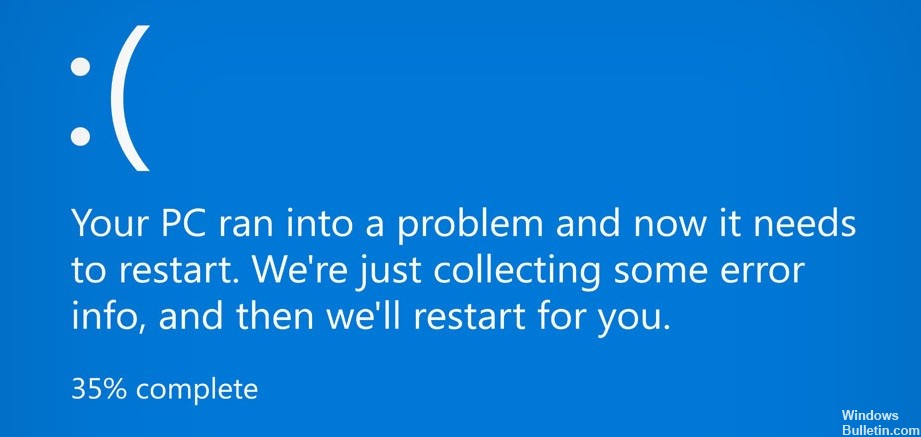تم التحديث في مايو 2024: توقف عن تلقي رسائل الخطأ وإبطاء نظامك باستخدام أداة التحسين الخاصة بنا. احصل عليه الآن من الرابط التالي
- تحميل وتثبيت أداة الإصلاح هنا.
- دعها تفحص جهاز الكمبيوتر الخاص بك.
- الأداة بعد ذلك إصلاح جهاز الكمبيوتر الخاص بك.
قد تكون تجربة شاشة الموت الزرقاء (BSOD) في نظام التشغيل Windows 10 أمرًا شاقًا، ولكن باستخدام الأدوات والإرشادات الصحيحة، يمكن أن يكون حل هذه الأخطاء أكثر وضوحًا. يتضمن Windows 10 ميزات مضمنة لاستكشاف الأخطاء وإصلاحها، كما توفر Microsoft موارد إضافية عبر الإنترنت لمساعدة المستخدمين المبتدئين وذوي الخبرة في إصلاح مشكلات شاشة الموت الزرقاء.
الوصول إلى مستكشف أخطاء الشاشة الزرقاء في نظام التشغيل Windows 10 واستخدامه
دليل خطوة بخطوة للوصول إلى مستكشف الأخطاء ومصلحها:
أفتح الإعدادات:
- انقر على قائمة ابدأ (أيقونة Windows) في الزاوية اليسرى السفلية من شاشتك.
- حدد رمز الترس لفتح قائمة الإعدادات.
انتقل إلى التحديث والأمان:
- في نافذة الإعدادات، ابحث عن "التحديث والأمان" وانقر عليه، والذي يوجد عادة في أسفل القائمة.
الوصول إلى قسم استكشاف الأخطاء وإصلاحها:
- في قائمة "التحديث والأمان"، ابحث عن علامة التبويب "استكشاف الأخطاء وإصلاحها" على الشريط الجانبي الأيسر.
- انقر فوق "استكشاف الأخطاء وإصلاحها" لفتح خيارات استكشاف الأخطاء وإصلاحها.
حدد موقع مستكشف أخطاء الشاشة الزرقاء ومصلحها:
ضمن قائمة استكشاف الأخطاء وإصلاحها، قم بالتمرير لأسفل للعثور على خيار "الشاشة الزرقاء".
تم تصميم هذا خصيصًا لمعالجة مشكلات الموت الزرقاء.
خطوات استخدام مستكشف الأخطاء ومصلحها
تحديث مايو 2024:
يمكنك الآن منع مشاكل الكمبيوتر باستخدام هذه الأداة ، مثل حمايتك من فقدان الملفات والبرامج الضارة. بالإضافة إلى أنها طريقة رائعة لتحسين جهاز الكمبيوتر الخاص بك لتحقيق أقصى أداء. يعمل البرنامج على إصلاح الأخطاء الشائعة التي قد تحدث على أنظمة Windows بسهولة - لا حاجة لساعات من استكشاف الأخطاء وإصلاحها عندما يكون لديك الحل الأمثل في متناول يدك:
- الخطوة 1: تنزيل أداة إصلاح أجهزة الكمبيوتر ومحسنها (Windows 10 ، 8 ، 7 ، XP ، Vista - Microsoft Gold Certified).
- الخطوة 2: انقر فوق "بدء المسح الضوئي"للعثور على مشاكل تسجيل Windows التي قد تسبب مشاكل في الكمبيوتر.
- الخطوة 3: انقر فوق "إصلاح الكل"لإصلاح جميع القضايا.
قم بتشغيل مستكشف الأخطاء ومصلحها:
- انقر على خيار "الشاشة الزرقاء".
- حدد "تشغيل مستكشف الأخطاء ومصلحها". سيؤدي هذا الإجراء إلى بدء عملية استكشاف الأخطاء وإصلاحها.
التشخيص والإصلاح التلقائي:
- سيبدأ مستكشف الأخطاء ومصلحها في فحص نظامك بحثًا عن المشكلات المتعلقة بـ BSOD.
- سيحاول تلقائيًا تحديد أي مشكلات قد تكون سببًا في ظهور الشاشات الزرقاء.
قد يطلب مستكشف الأخطاء ومصلحها المزيد من المدخلات أو الأذونات. تأكد من قراءة أي مطالبات والرد عليها. إذا حددت مشكلات معينة، فقد تقوم إما بإصلاحها تلقائيًا أو تزويدك بخطوات أو توصيات حول كيفية معالجة المشكلة.
بعد انتهاء مستكشف الأخطاء ومصلحها من عمليته، يُنصح بإعادة تشغيل جهاز الكمبيوتر الخاص بك. وهذا يضمن تطبيق أي إصلاحات أو تغييرات تم إجراؤها بشكل صحيح.
بعد إعادة التشغيل، قم بمراقبة جهاز الكمبيوتر الخاص بك لمعرفة ما إذا كانت مشكلة الموت الزرقاء لا تزال قائمة. إذا استمرت المشكلة، فقد تحتاج إلى استكشاف المزيد من خطوات استكشاف الأخطاء وإصلاحها أو طلب المساعدة المتخصصة.
التقاط تفاصيل الخطأ:
افتراضيًا، قد لا يعرض Windows 10 معلومات تفصيلية حول أخطاء شاشة الموت الزرقاء (BSOD). يمكنك تمكين هذه الميزة لعرض المزيد من المعلومات.
انتقل إلى لوحة التحكم، وحدد النظام والأمان، ثم النظام، وأخيرًا إعدادات النظام المتقدمة. ضمن قسم بدء التشغيل والاسترداد، تأكد من تحديد "كتابة حدث في سجل النظام" وعدم تحديد "إعادة التشغيل التلقائي" ضمن فشل النظام. سيساعد هذا في الاحتفاظ بشاشة الموت الزرقاء مع التفاصيل عند حدوثها.
عندما تواجه شاشة الموت الزرقاء، قم بتدوين رمز الخطأ المعروض بعناية. يتضمن هذا عادةً رسالة خطأ، مثل "CRITICAL_PROCESS_DIED"، ورمز إيقاف، مثل 0x000000EF. تعتبر هذه التفاصيل ضرورية لاستكشاف المشكلة المحددة التي تواجهها وإصلاحها.
تفضل بزيارة صفحة مستكشف الأخطاء ومصلحها:
انتقل إلى موقع Microsoft الرسمي وحدد موقع صفحة استكشاف أخطاء الشاشة الزرقاء وإصلاحها. يمكن عادةً العثور على هذا في أقسام الدعم أو استكشاف الأخطاء وإصلاحها. تم تصميم المعالج عبر الإنترنت لإرشادك خلال عملية استكشاف الأخطاء وإصلاحها. اتبع الإرشادات خطوة بخطوة التي يقدمها المعالج.
الإجابة على الأسئلة الأولية:
سيسألك المعالج أولاً عندما تواجه خطأ الشاشة الزرقاء. تتضمن السيناريوهات الشائعة التي ستقدمها ما يلي:
- "أثناء الترقية إلى Windows 10."
- "بعد تثبيت التحديث."
- "أثناء استخدام جهاز الكمبيوتر الخاص بي."
حدد السيناريو الذي يتوافق مع تجربتك. اعتمادًا على اختيارك، سيرشدك المعالج خلال خطوات محددة لاستكشاف الأخطاء وإصلاحها مصممة خصيصًا للسيناريو الخاص بك. على سبيل المثال، إذا اخترت "أثناء الترقية إلى Windows 10"، فقد يقترح عليك خطوات للعودة إلى الإصدار السابق من Windows أو معالجة المشكلات المتعلقة بالترقية.
سيقودك كل خيار عبر مجموعة من التعليمات التي تهدف إلى حل نوع الموت الزرقاء الذي تواجهه. تأكد من اتباع هذه التعليمات عن كثب وتقديم أي معلومات مطلوبة للمساعدة في عملية استكشاف الأخطاء وإصلاحها.
نصيحة الخبراء: تقوم أداة الإصلاح هذه بفحص المستودعات واستبدال الملفات التالفة أو المفقودة إذا لم تنجح أي من هذه الطرق. إنه يعمل بشكل جيد في معظم الحالات التي تكون فيها المشكلة بسبب تلف النظام. ستعمل هذه الأداة أيضًا على تحسين نظامك لتحقيق أقصى قدر من الأداء. يمكن تنزيله بواسطة بالضغط هنا