تحديث 2024 أبريل: توقف عن تلقي رسائل الخطأ وإبطاء نظامك باستخدام أداة التحسين الخاصة بنا. احصل عليه الآن من الرابط التالي
- تحميل وتثبيت أداة الإصلاح هنا.
- دعها تفحص جهاز الكمبيوتر الخاص بك.
- الأداة بعد ذلك إصلاح جهاز الكمبيوتر الخاص بك.
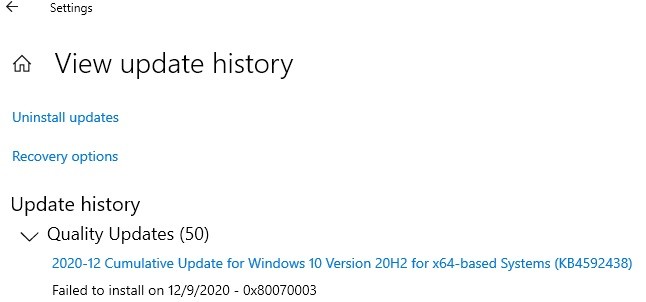
قد يفشل تثبيت تحديث Windows 10 (أي KB4592438) إذا كانت الخدمات المطلوبة لتشغيله في حالة خطأ. بالإضافة إلى ذلك ، يمكن أن تتسبب الملفات المؤقتة الفاسدة أو نقص مساحة التحديث أيضًا في حدوث الخطأ المذكور.
يواجه المستخدمون المشكلة عندما يحاولون تحديث نظامهم بتحديث KB4592438 ، لكن التحديث فشل في التثبيت (واجه بعض المستخدمين الخطأ عندما كان تثبيت التحديث 100٪).
تأكد من تثبيت جميع التحديثات المعلقة (بما في ذلك التحديثات الاختيارية) ثم حاول تحديث النظام مرة أخرى قبل متابعة الحلول إصلاح فشل تحديث Windows.
ما الذي يجعل التحديث التراكمي من ديسمبر 2020 - KB4592438 غير قادر على التثبيت؟

لا يقوم Windows Update دائمًا بالبحث عن التحديثات أو تثبيتها. قد تكون هذه المشكلة ناتجة عن عدد من الأسباب ، مثل
- سجل ويندوز
- نظام ملفات Windows
- الدخول إلى الإنترنت
- تحديث ويندوز الخدمة
- ملفات فساد
- التكوين غير السليم
- ادواري
- الفيروسات والبرامج الضارة
كيفية إصلاح التحديث التراكمي من ديسمبر 2020 - فشل فى التثبيت KB4592438
تحديث أبريل 2024:
يمكنك الآن منع مشاكل الكمبيوتر باستخدام هذه الأداة ، مثل حمايتك من فقدان الملفات والبرامج الضارة. بالإضافة إلى أنها طريقة رائعة لتحسين جهاز الكمبيوتر الخاص بك لتحقيق أقصى أداء. يعمل البرنامج على إصلاح الأخطاء الشائعة التي قد تحدث على أنظمة Windows بسهولة - لا حاجة لساعات من استكشاف الأخطاء وإصلاحها عندما يكون لديك الحل الأمثل في متناول يدك:
- الخطوة 1: تنزيل أداة إصلاح أجهزة الكمبيوتر ومحسنها (Windows 10 ، 8 ، 7 ، XP ، Vista - Microsoft Gold Certified).
- الخطوة 2: انقر فوق "بدء المسح الضوئي"للعثور على مشاكل تسجيل Windows التي قد تسبب مشاكل في الكمبيوتر.
- الخطوة 3: انقر فوق "إصلاح الكل"لإصلاح جميع القضايا.

قم بتشغيل مستكشف أخطاء Windows Update ومصلحها
الطريقة الأكثر فعالية لإصلاح الأخطاء وتحديث المشكلات على جهاز كمبيوتر يعمل بنظام Windows 10 هي تشغيل مستكشف أخطاء Windows Update ومصلحها. هذه أداة مساعدة مضمنة في Windows تكتشف المشكلات التي تسبب خطأ في التحديث على جهاز الكمبيوتر الخاص بك وتصلحها.
قم بتشغيل هذه الأداة على جهاز الكمبيوتر الخاص بك ويجب أن تحل المشكلة مع التحديث KB4592438 ذلك فشل فى التثبيت.
- اضغط على Windows + I -> انقر فوق التحديث والأمان.
- انقر فوق علامة التبويب استكشاف الأخطاء وإصلاحها في الجزء الأيمن.
- انقر فوق الزر تشغيل مستكشف الأخطاء ومصلحها أسفل قسم Windows Update.
- يقوم مستكشف الأخطاء ومصلحها الآن بمسح جهاز الكمبيوتر الخاص بك للعثور على المشكلات التي تمنع تثبيت التحديث وإصلاحها.
- بعد اكتمال مستكشف الأخطاء ومصلحها ، أعد تشغيل الكمبيوتر.
قم بتشغيل عمليات فحص SFC و DISM
في بعض الأحيان ، قد تتسبب ملفات النظام المفقودة أو الفاسدة في حدوث مشكلات مختلفة على جهاز الكمبيوتر الخاص بك ، بما في ذلك عدم القدرة على تثبيت التحديث التراكمي KB4592438 في ديسمبر 2020. ومع ذلك ، يمكن استرداد ملفات النظام التالفة عن طريق تشغيل أدوات SFC و DISM.
هذه أداة مساعدة لسطر الأوامر تستعيد ملفات نظام Windows المفقودة / التالفة وتستبدلها. أولاً ، نقوم بتشغيل فحص SFC ثم الأمر DISM.
- اضغط على Windows + X وحدد موجه الأوامر (المسؤول).
- في موجه الأوامر ، اكتب هذا الأمر واضغط على Enter:
sfc / مسح الآن. - انتظر حتى تكمل الأداة المساعدة الفحص.
- بعد اكتمال الفحص ، تحقق لمعرفة ما إذا تم إصلاح المشكلة أم لا.
- اكتب هذا الأمر في سطر الأوامر واضغط على Enter:
تفكيك / عبر الإنترنت / تنظيف الصورة / بدء تنظيف المكون - بعد اكتمال الفحص ، أعد تشغيل الكمبيوتر.
إعادة تشغيل أو بدء تشغيل خدمات IP Helper و WMI
IP Helper و WMI هما خدمتان مطلوبتان لإكمال عملية تحديث Windows. قد تواجه أخطاء ومشكلات إذا تم تعطيل هذه الخدمات على جهاز الكمبيوتر الخاص بك.
في هذه الحالة ، يمكن أن يساعدك تمكين هذه الخدمات في إصلاح فشل تحديث W10 home 20H2 KB4592438. لكي تفعل هذا، اتبع هذه الخطوات:
- انتقل إلى شريط بحث Windows واكتب الخدمات.
- انقر بزر الماوس الأيمن على الخدمات وحدد تشغيل كمسؤول.
- في نافذة الخدمات ، انقر بزر الماوس الأيمن فوق خدمة IP Helper وحدد تشغيل أو حدد إعادة التشغيل إذا كانت الخدمة قيد التشغيل بالفعل.
- انتقل الآن إلى خدمة Windows Management Instrumentation وانقر عليها بزر الماوس الأيمن.
- حدد خيار التشغيل إذا لم يكن قيد التشغيل ، أو حدد خيار إعادة التشغيل.
احذف الملفات المؤقتة ووفر مساحة على القرص
قد يفشل تثبيت Windows Update إذا لم يكن لديك مساحة كافية على القرص. لذا تأكد من أن لديك مساحة كافية على جهاز الكمبيوتر الخاص بك لتثبيت Windows Update.
إذا نفدت مساحة محرك الأقراص الثابتة ، يمكنك تفريغ مساحة عن طريق حذف الملفات المؤقتة. للقيام بذلك ، يمكنك تشغيل أداة تنظيف القرص ، والتي ستوفر مساحة.
- انتقل إلى خيار بحث نظام Windows 10 ، واكتب Disk Cleanup ، واضغط على Enter.
- حدد "تنظيف القرص" في نتائج البحث وحدد قسم النظام (حيث تم تثبيت نظام التشغيل ، عادةً ما يكون C :).
- بعد ذلك ، انقر فوق خيار "مسح ملفات النظام" وحدد قسم النظام مرة أخرى.
- حدد مربعي الاختيار الملفات المؤقتة وملفات تثبيت Windows المؤقتة.
- انقر فوق موافق.
- بعد الانتهاء من هذه العملية ، قم بإعادة تشغيل جهاز الكمبيوتر الخاص بك.
إجراء تحديث موضعي
- انقر فوق بدء Windows -> انقر فوق الإعدادات.
- انقر فوق التحديث والأمان.
- انقر فوق علامة التبويب Windows Update وانقر فوق عرض محفوظات التحديث.
- انقر فوق إلغاء تثبيت التحديثات -> حدد تحديث حزمة التمكين 20H2.
- ثم انقر فوق الزر إلغاء التثبيت.
- الآن اتبع التعليمات التي تظهر على الشاشة لإزالة التحديث من جهاز الكمبيوتر الخاص بك.
- افتح متصفح الويب الخاص بك وانتقل إلى صفحتهم.
- انقر فوق الزر "تنزيل الأداة الآن".
- الآن قم بتشغيل الملف القابل للتنفيذ الذي تم تنزيله وتشغيله كمسؤول لتثبيته على جهاز الكمبيوتر الخاص بك.
- في نافذة تكوين Windows 10 ، حدد "تحديث هذا الكمبيوتر" واتبع التعليمات.
- إذا أدى هذا إلى حل المشكلة ، فهذا رائع ، ولكن إذا لم يكن كذلك ، فحدد إنشاء وسائط تثبيت لجهاز كمبيوتر آخر.
- في النافذة التالية ، حدد ملف ISO.
- ابحث عن ملف "Setup.exe" -> انقر بزر الماوس الأيمن فوقه -> حدد "تشغيل كمسؤول".
نصيحة الخبراء: تقوم أداة الإصلاح هذه بفحص المستودعات واستبدال الملفات التالفة أو المفقودة إذا لم تنجح أي من هذه الطرق. إنه يعمل بشكل جيد في معظم الحالات التي تكون فيها المشكلة بسبب تلف النظام. ستعمل هذه الأداة أيضًا على تحسين نظامك لتحقيق أقصى قدر من الأداء. يمكن تنزيله بواسطة بالضغط هنا
الأسئلة المتكررة
ماذا أفعل إذا فشل تثبيت Windows Update؟
إذا قمت بفحص محفوظات Windows Update في تطبيق الإعدادات ووجدت أن تحديثًا معينًا فشل في التثبيت ، فأعد تشغيل الكمبيوتر ثم حاول تشغيل Windows Update مرة أخرى.
كيف يمكنني إصلاح فشل تثبيت Windows 10؟
- تأكد من أن لديك ذاكرة كافية على جهازك.
- قم بتشغيل Windows Update عدة مرات.
- تحقق من وجود برامج تشغيل تابعة لجهات خارجية وقم بتنزيل أي تحديثات.
- قم بإيقاف تشغيل أي أجهزة إضافية.
- تحقق من وجود أخطاء في إدارة الأجهزة.
- قم بإلغاء تثبيت برامج الأمان التابعة لجهات خارجية.
- أصلح أخطاء القرص الصلب.
- قم بإجراء إعادة تشغيل نظيفة في Windows.
كيف تحل مشكلة التركيبات غير المكتملة؟
- قم بتشغيل التثبيت الفوري للتحديثات التلقائية. اضغط على مفتاح شعار Windows + R على لوحة المفاتيح ، واكتب الخدمات.
- قم بإجراء تغييرات على النظام باستخدام سطر الأوامر. اكتب cmd في مربع البحث ، ثم ضمن موجه الأوامر ، انقر فوق تشغيل كمسؤول لتشغيله بامتيازات مرتفعة.
لماذا لا يتم تثبيت تحديثاتي؟
ربما يتعذر على Windows Update تحديث Windows الخاص بك لأن مكوناته تالفة. تتضمن هذه المكونات الخدمات والملفات والمجلدات المؤقتة المرتبطة بـ Windows Update. يمكنك محاولة إعادة تعيين هذه المكونات ومعرفة ما إذا كان ذلك يحل مشكلتك.


