تحديث 2024 أبريل: توقف عن تلقي رسائل الخطأ وإبطاء نظامك باستخدام أداة التحسين الخاصة بنا. احصل عليه الآن من الرابط التالي
- تحميل وتثبيت أداة الإصلاح هنا.
- دعها تفحص جهاز الكمبيوتر الخاص بك.
- الأداة بعد ذلك إصلاح جهاز الكمبيوتر الخاص بك.
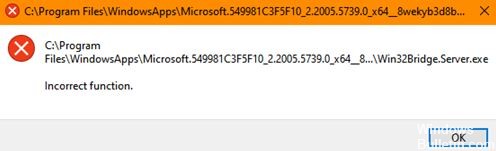
أبلغ بعض المستخدمين أنه عند العمل مع نظام التشغيل Windows 10 ، يستمر ظهور مربع رسالة على الشاشة بالسطر الموصوف التالي:
C: برنامج FilesWindowsAppsMicrosoft549981C3F5F10_2.20 …… Win32Bridge.Server.exe. وظيفة غير صحيحة.
يمكن أن تكون رسالة الخطأ هذه محبطة للغاية لأنها تستمر في الظهور. الى جانب ذلك ، يمكن أن يؤثر على عملك. في معظم الحالات ، تعمل أجهزة الكمبيوتر المتأثرة بشكل صحيح ، ولكن يستمر ظهور رسالة الخطأ. لا يوجد سبب واضح لحدوث هذه المشكلة ، لكن لدينا حل لها ، وهو يعمل!
ما الذي يسبب مشاكل مع خادم Win32Bridge - وظيفة غير صحيحة

إذا واجهت هذا الخطأ ، فمن المحتمل أنك تتساءل ، "لماذا أستمر في تلقي الخطأ" windowserver32bridge "؟ أبلغ العديد من مستخدمي Windows أن الرسالة "Win32Bridge.Server.exe - وظيفة غير صالحة" تظهر في كل مرة يقومون فيها ببدء تشغيل نظامهم ، خاصة بعد تحديث Windows.
السبب الأكثر شيوعًا لهذا الخطأ هو تطبيق Cortana تالف أو تثبيت نظام تشغيل Windows. في بعض الحالات ، يحدث الخطأ عندما يقوم المستخدم بتثبيت أداة مساعدة مثل Glary أو تطبيق iTunes.
بالنسبة لبعض المستخدمين ، تسبب الخطأ "Win32Bridge.Server.exe Incorrect Function" في الموت الزرقاء.
لحل مشكلة خادم Win32Bridge لا يعمل بشكل صحيح
تحديث أبريل 2024:
يمكنك الآن منع مشاكل الكمبيوتر باستخدام هذه الأداة ، مثل حمايتك من فقدان الملفات والبرامج الضارة. بالإضافة إلى أنها طريقة رائعة لتحسين جهاز الكمبيوتر الخاص بك لتحقيق أقصى أداء. يعمل البرنامج على إصلاح الأخطاء الشائعة التي قد تحدث على أنظمة Windows بسهولة - لا حاجة لساعات من استكشاف الأخطاء وإصلاحها عندما يكون لديك الحل الأمثل في متناول يدك:
- الخطوة 1: تنزيل أداة إصلاح أجهزة الكمبيوتر ومحسنها (Windows 10 ، 8 ، 7 ، XP ، Vista - Microsoft Gold Certified).
- الخطوة 2: انقر فوق "بدء المسح الضوئي"للعثور على مشاكل تسجيل Windows التي قد تسبب مشاكل في الكمبيوتر.
- الخطوة 3: انقر فوق "إصلاح الكل"لإصلاح جميع القضايا.
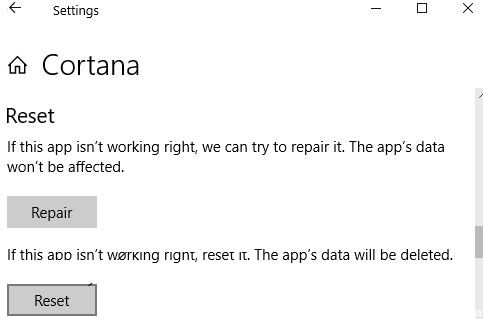
الحل 1
- افتح تطبيق "الإعدادات" من قائمة "ابدأ" أو بالضغط على WIN + I في نفس الوقت.
- انتقل الآن إلى "التطبيقات> التطبيقات والميزات".
- يمكنك أيضًا الوصول مباشرةً إلى هذه الصفحة باستخدام الأمر "ms-settings: apps features" في مربع الحوار Run ، كما هو موضح هنا.
- في الجزء الأيسر ، ضمن "التطبيقات والميزات" ، حدد موقع تطبيق "Cortana".
- انقر فوق تطبيق Cortana ، وسيعرض Windows رابط الخيارات المتقدمة أسفل اسمه.
- اضغط على الرابط. لديك الآن أزرار للخروج من التطبيق وإصلاحه وإعادة تعيينه.
- انقر فوق الزر "إعادة تعيين". سيعرض Windows رسالة تحذير لتأكيد أفعالك. انقر فوق زر إعادة التعيين مرة أخرى.
- هذا هو. سيؤدي هذا إلى إعادة تثبيت تطبيق Cortana وإعادة تعيينه إلى إعداداته الافتراضية. سيكون لديك الآن تطبيق Cortana جديد بدون مشاكل.
- بعد استعادة تطبيق Cortana ، أعد تشغيل الكمبيوتر ولن تظهر النافذة المنبثقة "Win32Bridge.Server.exe" على نظام الكمبيوتر الخاص بك.
الحل 2
إذا لم يساعدك الحل أعلاه ، فيمكنك محاولة تعطيل تطبيق Cortana وسيساعدك ذلك.
يسمح Windows 10 للمستخدمين بتعطيل تطبيق Cortana بحيث لا يبدأ تلقائيًا عند بدء التشغيل ولا يعمل في الخلفية. سيساعدك الدليل التالي في تعطيل تطبيق Cortana في نظام التشغيل Windows 10.
الحل 3
يمكنك أيضًا محاولة تعطيل تطبيق Cortana بشكل دائم في نظام التشغيل Windows 10 باستخدام سياسة المجموعة أو إعدادات التسجيل. يجب أن يساعد هذا أيضًا في التخلص من الرسالة المنبثقة "Win32Bridge.Server.exe".
الحل 4
إذا كنت لا تزال تتلقى رسالة الخطأ ، فيمكنك محاولة تعطيل خدمة النظام "Connected Device Platform Service" باتباع الخطوات التالية:
- اضغط على WIN + R لبدء تشغيل مربع الحوار Run ، واكتب services.MSC ، ثم اضغط على Enter. يفتح مدير الخدمات.
- انتقل الآن إلى أسفل القائمة وابحث عن "خدمة النظام الأساسي للجهاز المتصل".
- انقر نقرًا مزدوجًا فوق الخدمة وسيتم فتح نافذة الخصائص. انقر فوق الزر "إيقاف" لإيقاف الخدمة على الفور.
- الآن قم بتعيين القائمة المنسدلة "نوع بدء التشغيل" على "معطل" وقم بتطبيق التغييرات.
يجب أن يؤدي هذا إلى إزالة رسالة الخطأ على جهاز الكمبيوتر الخاص بك.
الحل 5
هذا هو الحل النهائي لإصلاح رسالة الخطأ.
في حالة فشل جميع الملفات ، يمكنك تجربة الأمر sfc / scan now لاستعادة أي ملفات نظام تالفة أو مفقودة على جهاز Windows 10 الخاص بك. هذا يجب أن يصلح رسالة الخطأ.
نصيحة الخبراء: تقوم أداة الإصلاح هذه بفحص المستودعات واستبدال الملفات التالفة أو المفقودة إذا لم تنجح أي من هذه الطرق. إنه يعمل بشكل جيد في معظم الحالات التي تكون فيها المشكلة بسبب تلف النظام. ستعمل هذه الأداة أيضًا على تحسين نظامك لتحقيق أقصى قدر من الأداء. يمكن تنزيله بواسطة بالضغط هنا


