
تحديث 2024 أبريل: توقف عن تلقي رسائل الخطأ وإبطاء نظامك باستخدام أداة التحسين الخاصة بنا. احصل عليه الآن من الرابط التالي
- تحميل وتثبيت أداة الإصلاح هنا.
- دعها تفحص جهاز الكمبيوتر الخاص بك.
- الأداة بعد ذلك إصلاح جهاز الكمبيوتر الخاص بك.
يعد محرك أقراص الشبكة المعين أحد أكثر الأشياء المفيدة التي يمكن لمستخدم الكمبيوتر القيام بها. فكر في الأمر كجهاز تخزين غير متكامل تقنيًا وليس جزءًا من التثبيت الخاص بك ، ولكنه يسمح لك بتخزين بياناتك والوصول إليها كما لو كانت مستضافة محليًا. إنه يعمل مثل محرك أقراص التخزين الذي يمكنك الوصول إليه بشكل كامل ولكن يتم تخزينه فعليًا على جهاز كمبيوتر آخر.
توجد القدرة على تعيين الأجهزة في معظم أجهزة الكمبيوتر الحديثة - سواء كانت أجهزة كمبيوتر أو هواتف. يتم استخدام محركات الأقراص المعينة هذه على نطاق واسع من قبل الأشخاص لتخزين الملفات التي تشغل مساحة كبيرة على شبكة بها مساحة كبيرة على القرص ، مع استمرار القدرة على استخدامها محليًا.
يستلزم تعيين القرص هذا العديد من الأخطاء والمشكلات. أحدها هو أن محرك أقراص الشبكة ينفصل في كل مرة تقوم فيها بإعادة تشغيل جهاز الكمبيوتر الذي يعمل بنظام Windows 10. في حين أن هذا الخطأ ليس خطيرًا للغاية ، فقد ظهر للعديد من المستخدمين. اليوم ، سأغطي بعض الطرق السريعة لإصلاح هذا الخطأ لمساعدتك استعادة محركات الأقراص المعينة الخاصة بك في حالة عمل.
لماذا يتم قطع اتصال محرك الأقراص المعين بعد إعادة التشغيل؟

محرك أقراص الشبكة هو جهاز تخزين إضافي لا يعد جزءًا فعليًا من نظامك ولكنه يعمل بمثابة محرك أقراص ثابت إضافي يمكن الوصول إليه من أي جهاز كمبيوتر على الشبكة. في حين أن محرك أقراص الشبكة الذي تم تكوينه جيدًا يمكن أن يجعل حياتك أسهل ، إلا أن محرك الأقراص الذي تم تكوينه بشكل سيئ يمكن أن يجعل الأمر أكثر صعوبة. تحدث مشكلة "محرك أقراص الشبكة يستمر في قطع الاتصال" عندما يتم تكوين محرك الأقراص بشكل غير صحيح.
أبلغ بعض المستخدمين أن MalwareBytes تسبب أيضًا هذا الخطأ. يمكنك تعطيل MalwareBytes مؤقتًا ومعرفة ما إذا كان يعمل أم لا.
قم بإجراء الحلول البسيطة التالية على جهاز الكمبيوتر الخاص بك لحل المشكلة.
كيفية إصلاح الخطأ "تم فصل محرك الأقراص المعين بعد إعادة التشغيل"
تحديث أبريل 2024:
يمكنك الآن منع مشاكل الكمبيوتر باستخدام هذه الأداة ، مثل حمايتك من فقدان الملفات والبرامج الضارة. بالإضافة إلى أنها طريقة رائعة لتحسين جهاز الكمبيوتر الخاص بك لتحقيق أقصى أداء. يعمل البرنامج على إصلاح الأخطاء الشائعة التي قد تحدث على أنظمة Windows بسهولة - لا حاجة لساعات من استكشاف الأخطاء وإصلاحها عندما يكون لديك الحل الأمثل في متناول يدك:
- الخطوة 1: تنزيل أداة إصلاح أجهزة الكمبيوتر ومحسنها (Windows 10 ، 8 ، 7 ، XP ، Vista - Microsoft Gold Certified).
- الخطوة 2: انقر فوق "بدء المسح الضوئي"للعثور على مشاكل تسجيل Windows التي قد تسبب مشاكل في الكمبيوتر.
- الخطوة 3: انقر فوق "إصلاح الكل"لإصلاح جميع القضايا.
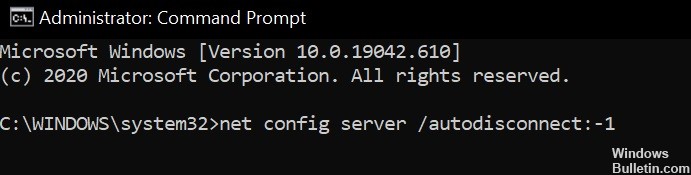
تغيير إعدادات بطاقة الشبكة
قد يتم تعطيل محرك الأقراص المعين بعد إعادة التشغيل إذا لم يتم تكوين بطاقة الشبكة بشكل صحيح. في هذا السياق ، قد يؤدي تغيير إعدادات NIC (الاتصال والطاقة) إلى حل المشكلة.
- اضغط على Windows + X لفتح قائمة الوصول DeepL وحدد Device Manager.
- الآن قم بتوسيع محولات الشبكة الخاصة بك وانقر بزر الماوس الأيمن على بطاقة الشبكة الخاصة بك وحدد خصائص.
- ثم انقر فوق علامة التبويب إدارة الطاقة وقم بإلغاء تحديد المربع يمكن للكمبيوتر تعطيل هذا الجهاز لتوفير الطاقة.
- الآن انقر فوق تطبيق / موافق وتحقق مما إذا كان محرك الأقراص المعين يعمل بشكل صحيح.
- إذا لم يكن الأمر كذلك ، فقم بتشغيل سطر الأوامر الموسع وقم بتنفيذ الخطوات التالية (قد تضطر إلى تكرارها على المضيف): net config server / autodisconnect: -1
- أعد تشغيل الكمبيوتر الآن ومعرفة ما إذا كان قد تم حل مشكلة القرص المتصل.
إذا استمرت المشكلة ، فقد يكون ذلك بسبب أن بطاقة الشبكة الخاصة بك تحاول تغيير سرعة الشبكة ، وهو ما يمكنك القيام به على النحو التالي (ولكن هذا الإعداد قد يتسبب في سلوك غير متوقع عند استخدام الشبكة):
- افتح خصائص بطاقة الشبكة الخاصة بك في إدارة الأجهزة (الخطوات 1 - 2) وانقر فوق علامة التبويب خيارات متقدمة.
- الآن حدد انتظار الاتصال (في منطقة التمرير اليسرى) وقم بتغيير قيمة القائمة المنسدلة (على اليمين) إلى ممكّن.
- ثم أعد تشغيل الكمبيوتر ومعرفة ما إذا كان قد تم حل مشكلة العرض.
- إذا لم يكن كذلك ، فانقر بزر الماوس الأيمن على أيقونة الشبكة في علبة النظام وحدد فتح خيارات الشبكة والإنترنت.
- ثم انقر فوق Network and Sharing Center (مركز الشبكة والمشاركة) ثم على اتصال الشبكة الخاص بك.
- انتبه الآن إلى سرعة شبكتك ، ثم انقر فوق علامة التبويب خيارات متقدمة في خصائص NIC (الخطوة 1) في إدارة الأجهزة.
- حدد الآن Speed and Duplex في منطقة التمرير اليسرى وافتح القائمة المنسدلة Value (على اليمين).
- حدد الآن السرعة التي تتوافق مع سرعة شبكتك (قيم ازدواج كامل فقط). على سبيل المثال ، إذا كانت سرعة الشبكة لديك 1.0 جيجابت في الثانية ، فحدد 1.0 جيجابت في الثانية.
- الآن انقر فوق "موافق" وأعد تشغيل الكمبيوتر للتأكد من حل مشكلة محرك الأقراص المتصل.
تعطيل الملفات دون اتصال لنظامك
يميل العديد من المستخدمين إلى الاحتفاظ بنسخ من مشاركات الشبكة دون اتصال بالإنترنت. لكن هذه الملفات يمكن أن تتسبب في الخطأ المذكور أعلاه بسبب خطأ في المزامنة. في هذه الحالة ، يمكنك حل المشكلة عن طريق تعطيل الملفات غير المتصلة بنظامك. ولكن تأكد من تعطيل المشاركة المحمية بكلمة مرور (قد يتم تمكينها بعد تحديث Windows).
- اضغط على مفتاح Windows واكتب "لوحة التحكم" في بحث Windows. ثم حدد لوحة التحكم.
- الآن قم بتغيير العرض إلى الرموز الصغيرة وحدد مركز المزامنة.
- ثم انقر فوق Manage Offline Files ، ثم انقر فوق Disable Offline Files.
- الآن انقر فوق تطبيق / موافق وأعد تشغيل الكمبيوتر.
- بعد إعادة التشغيل ، تحقق لمعرفة ما إذا كانت محركات الأقراص المعينة تعمل بشكل صحيح.
- إذا لم يكن كذلك ، فقم بتشغيل File Explorer وافتح محرك الأقراص المعين.
- بعد فتح محرك الأقراص بنجاح ، انقر بزر الماوس الأيمن فوق محرك الأقراص المعين في File Explorer وحدد Always available offline.
- انتظر حتى تكتمل العملية وانقر بزر الماوس الأيمن فوق مشاركة الشبكة.
- الآن قم بإلغاء تحديد متاح دائمًا دون اتصال بالإنترنت وأعد تشغيل الكمبيوتر لمعرفة ما إذا كان قد تم حل مشكلة محرك الأقراص المعين.
قم بتعطيل ميزة التمهيد السريع لنظامك
تُستخدم ميزة التمهيد السريع لتسريع عملية تمهيد النظام. عند تمكين هذه الميزة ، يمر النظام بمزيج من الإغلاق والفرملة عند الإغلاق ، مما قد يقطع بعض العمليات المتعلقة بالشبكة وبالتالي يتسبب في حدوث هذا الخطأ.
في هذا السياق ، قد يؤدي تعطيل ميزة البدء السريع (إذا قمت بتعطيلها في الماضي ، فقد يتم تمكينها بعد تحديث Windows) على نظامك إلى حل المشكلة.
- اضغط على مفتاح Windows واكتب تحديد خطة الطاقة. ثم حدد تحديد خطة الطاقة.
- انقر الآن على What Power Buttons Do (في الجزء الأيمن من نافذة لوحة التحكم) وانقر فوق تغيير الإعدادات غير المتاحة حاليًا.
- ثم قم بإلغاء تحديد تمكين بدء التشغيل السريع والخروج من لوحة التحكم بعد حفظ التغييرات.
- أعد تشغيل الكمبيوتر الآن وتحقق من حل محرك الأقراص المعين.
احذف بيانات اعتماد الشبكة وأعد إضافتها في مدير بيانات اعتماد Windows
قد يحدث هذا الخطأ في حالة تلف بيانات اعتماد محرك الأقراص المعين في إدارة بيانات اعتماد Windows (أو إذا كانت بيانات الاعتماد القديمة لا تزال سليمة). في هذه الحالة ، قد يؤدي حذف بيانات الاعتماد وإعادة إدخالها في مدير بيانات اعتماد Windows إلى حل المشكلة.
- ابدأ تشغيل مستكشف ملفات النظام وانقر بزر الماوس الأيمن على محرك الأقراص المتصل أسفل هذا الكمبيوتر.
- الآن حدد Disconnect (أو Delete) واضغط على مفتاح Windows.
- ثم اكتب مدير بيانات الاعتماد في مربع بحث Windows. ثم حدد مدير بيانات الاعتماد.
- انقر الآن على بيانات اعتماد Windows وحذف بيانات الاعتماد المرتبطة بمحرك أقراص الشبكة المتصل.
- أعد تشغيل الكمبيوتر الآن وانقر فوق علامة تبويب Windows Credentials في مدير بيانات الاعتماد (الخطوتان 3 و 4).
- ثم انقر فوق إضافة بيانات اعتماد Windows وأدخل بيانات اعتماد الشبكة (من الأفضل استخدام عنوان IP الخاص بالمضيف وإضافة عنوان IP هذا إلى ملفات مضيف جهاز الكمبيوتر الخاص بك).
- قم الآن بإنشاء مشاركة شبكة (تذكر أن تتحقق من خيار إعادة الاتصال عند تسجيل الدخول واستخدم حرف محرك أقراص مختلفًا عن الحرف السابق) وأعد تشغيل النظام لمعرفة ما إذا كان يعمل بشكل صحيح.
نصيحة الخبراء: تقوم أداة الإصلاح هذه بفحص المستودعات واستبدال الملفات التالفة أو المفقودة إذا لم تنجح أي من هذه الطرق. إنه يعمل بشكل جيد في معظم الحالات التي تكون فيها المشكلة بسبب تلف النظام. ستعمل هذه الأداة أيضًا على تحسين نظامك لتحقيق أقصى قدر من الأداء. يمكن تنزيله بواسطة بالضغط هنا
الأسئلة المتكررة
لماذا تم فصل محرك الأقراص المعيّن لدي؟
كان الجاني هو إعداد نهج المجموعة حيث تم تعيين القرص على "استبدال". بدءًا من Windows 8 ، يقوم النظام تلقائيًا بتشغيل تحديثات GP في الخلفية ويفصل محرك الأقراص ويعيد توصيله لاستبداله.
كيف يمكنني إعادة توصيل محرك أقراص الشبكة بعد فصله؟
- افتح مستكشف الملفات من شريط المهام أو قائمة ابدأ ، أو اضغط على مفتاح شعار Windows + E.
- في الجزء الأيمن ، حدد هذا الكمبيوتر.
- في قائمة الأقراص ، حدد حرف محرك الأقراص.
- في حقل المجلد ، اكتب المسار إلى المجلد أو الكمبيوتر.
- لتسجيل الدخول في كل مرة تقوم فيها بتسجيل الدخول إلى جهاز الكمبيوتر الخاص بك ، حدد خانة الاختيار إعادة الاتصال عند تسجيل الدخول.
كيف يمكنني إعادة الاتصال بمحرك أقراص الشبكة دون إعادة التشغيل؟
- افتح موجه الأوامر بالضغط على Windows + R واكتب cmd في مربع الحوار الذي يظهر.
- في موجه الأوامر ، اكتب IP config / release. انتظر حتى يكتمل الأمر لأنه قد يستغرق بعض الوقت.
- بعد الانتهاء من الأمر السابق ، اكتب IP config / تجديد لإعادة الاتصال.
لماذا تختفي محركات الأقراص المعينة الخاصة بي في نظام التشغيل Windows 10؟
انقر بزر الماوس الأيمن على محرك الأقراص المعين وانتقل إلى الخصائص. حدد مربع الاختيار "إعادة الاتصال". تضمن هذه العملية ظهور محركات الأقراص المعينة دائمًا سواء كنت متصلاً بشبكتك المحلية أم لا.


