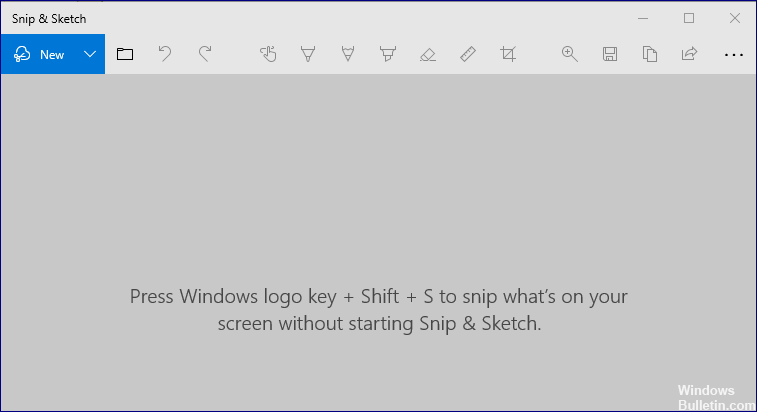
تحديث 2024 أبريل: توقف عن تلقي رسائل الخطأ وإبطاء نظامك باستخدام أداة التحسين الخاصة بنا. احصل عليه الآن من الرابط التالي
- تحميل وتثبيت أداة الإصلاح هنا.
- دعها تفحص جهاز الكمبيوتر الخاص بك.
- الأداة بعد ذلك إصلاح جهاز الكمبيوتر الخاص بك.
اداة القص هي أداة التقاط شاشة خاصة بنظام Windows تتيح لك أيضًا تحرير لقطات الشاشة. يمكنك تشغيل أداة القطع من قائمة Windows -> Snipping Tool Search.
إنه يعمل بشكل جيد ، ولكن إذا كنت تستخدم مجموعة المفاتيح الجديدة "Windows key + Shift + s على لوحة المفاتيح" ، فيمكنك استخدامها لإنشاء لقطة شاشة. لكنه لا يسمح لك بتعديل أو حفظ لقطة الشاشة هذه.
في هذا الدليل ، ستتعلم كيفية إصلاح هذه المشكلة على جهاز الكمبيوتر الخاص بك في بضع خطوات بسيطة.
ما سبب عدم عمل اختصار Windows Snipping Tool بشكل صحيح؟
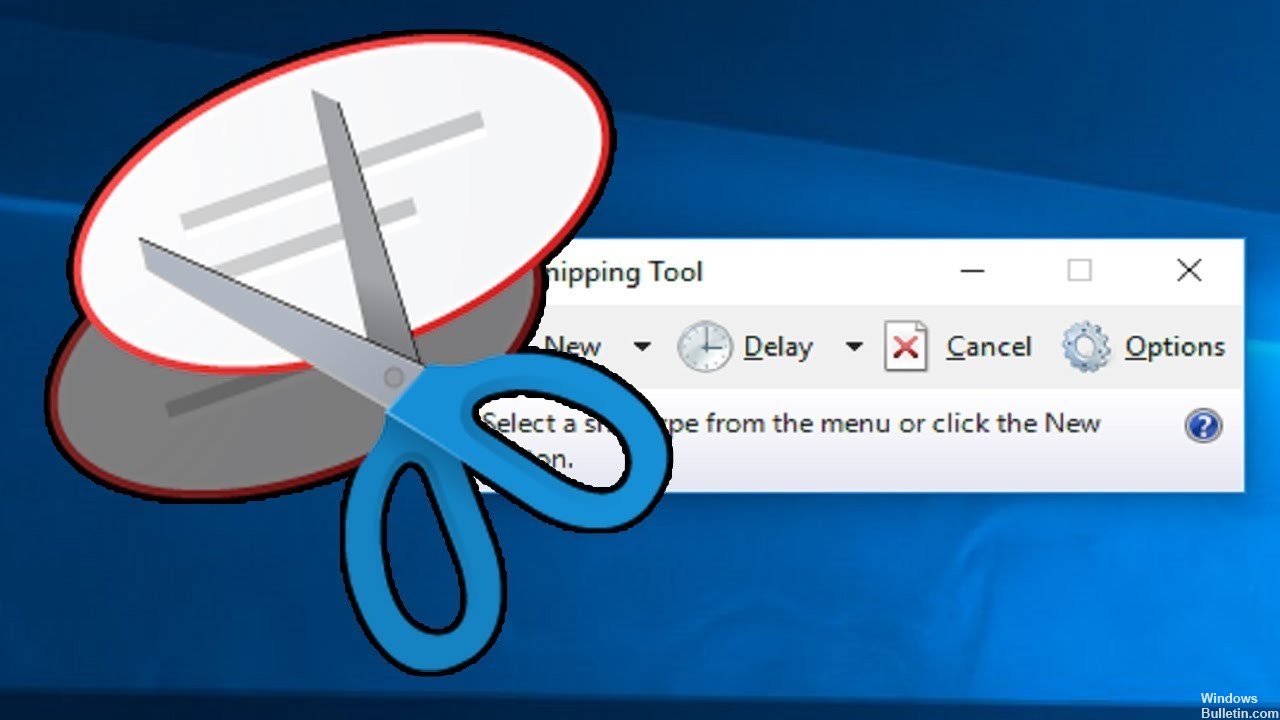
في أغلب الأحيان ، لا تستجيب برامج مثل Snipping Tool لوجود خطأ مؤقت في التطبيق. يمكنك حل هذه المشكلة بسهولة عن طريق إعادة تشغيل أداة القطع.
إذا لم تتمكن من استخدام اختصار Windows لأداة القطع على جهاز الكمبيوتر الخاص بك ، فقد يكون ذلك بسبب ميزة Focus Assist. يمكنك حل هذه المشكلة ببساطة عن طريق تعطيل Focus Assist على جهاز الكمبيوتر الخاص بك.
قد تكون الأخطاء المؤقتة ، مثل خطأ أداة القطع ، ناتجة عن ملفات تالفة على جهاز الكمبيوتر الخاص بك. هناك طريقة سريعة وسهلة لإزالة هذه الأخطاء الفاسدة الناتجة عن الملفات غير المرغوب فيها وهي استخدام منظف موثوق للكمبيوتر الشخصي.
كيفية استكشاف أخطاء اختصار Windows "أداة القطع" التي لا تعمل
تحديث أبريل 2024:
يمكنك الآن منع مشاكل الكمبيوتر باستخدام هذه الأداة ، مثل حمايتك من فقدان الملفات والبرامج الضارة. بالإضافة إلى أنها طريقة رائعة لتحسين جهاز الكمبيوتر الخاص بك لتحقيق أقصى أداء. يعمل البرنامج على إصلاح الأخطاء الشائعة التي قد تحدث على أنظمة Windows بسهولة - لا حاجة لساعات من استكشاف الأخطاء وإصلاحها عندما يكون لديك الحل الأمثل في متناول يدك:
- الخطوة 1: تنزيل أداة إصلاح أجهزة الكمبيوتر ومحسنها (Windows 10 ، 8 ، 7 ، XP ، Vista - Microsoft Gold Certified).
- الخطوة 2: انقر فوق "بدء المسح الضوئي"للعثور على مشاكل تسجيل Windows التي قد تسبب مشاكل في الكمبيوتر.
- الخطوة 3: انقر فوق "إصلاح الكل"لإصلاح جميع القضايا.
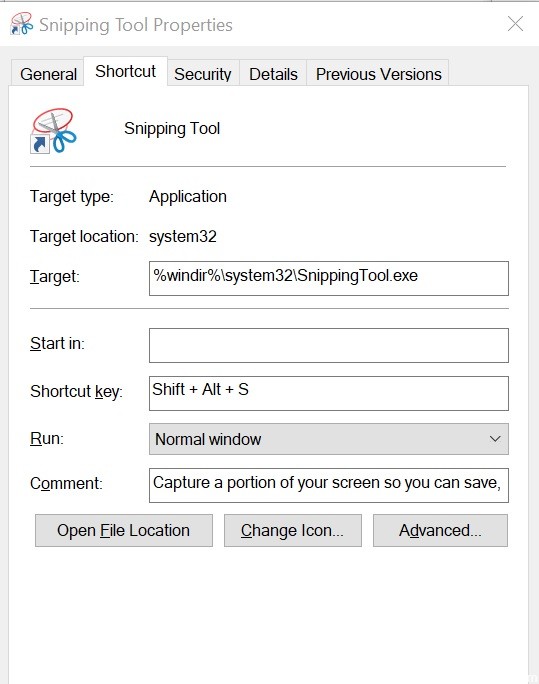
تحقق من خصائص مفتاح الاختصار
- على سطح المكتب ، انقر بزر الماوس الأيمن فوق رمز أداة القطع وحدد خصائص.
- إذا لم يكن هناك اختصار على سطح المكتب ، فاكتب أداة القطع في مربع البحث.
- انقر بزر الماوس الأيمن فوق رمز أداة القصاصة وحدد فتح موقع الملف.
- انقر بزر الماوس الأيمن فوق رمز أداة القطع وحدد خصائص.
- في نافذة الخصائص ، انقر فوق علامة التبويب اختصار.
- إذا كنت ترى لا شيء في اختصار لوحة المفاتيح: حقل ، فهذا يعني أنك لم تحدد اختصارًا للوصول إلى الأداة.
- اضغط على بلا ثم اضغط على أي مفتاح على لوحة المفاتيح.
- يرجى ملاحظة أنه لا يمكنك استخدام مجموعة مفاتيح Windows + S لأنها محجوزة بالفعل لشيء آخر.
- انقر فوق "تطبيق" و "موافق" لحفظ التغييرات.
- أغلق نافذة الخصائص واضغط على مجموعة المفاتيح التي قمت بتعيينها لتشغيل أداة Snip ، ويجب أن تكون قادرًا على الوصول إلى الأداة دون أي مشاكل.
استخدم أداة Snip and Sketch الجديدة
- تحاول Microsoft استبدال أداة Snipping بتطبيق جديد يسمى Snip and Sketch.
- لهذا السبب قدمت Microsoft مجموعة مفاتيح Shift + Windows + S لأداة Snip الجديدة.
- اضغط على Shift + Windows key + S ، وستتوفر لك أداة Snip and Sketch الجديدة.
إذا كنت لا ترغب في استخدام مجموعة مفاتيح Shift + Windows + S الطويلة لفتح أداة Snip and Sketch ، يمكنك استخدام مفتاح PrtSc (Print Screen).
قم بالخطوات التالية:
- انقر فوق ابدأ وحدد التفضيلات.
- انقر فوق إمكانية الوصول.
- ضمن التفاعل ، انقر فوق لوحة المفاتيح.
- قم بالتمرير لأسفل إلى اختصار Print Screen وتحقق من استخدام زر PrtScn لفتح خيار شاشة الإدخال.
هذا هو. سيؤدي الضغط على مفتاح PrtSc على لوحة المفاتيح إلى فتح أداة القطع.
نصيحة الخبراء: تقوم أداة الإصلاح هذه بفحص المستودعات واستبدال الملفات التالفة أو المفقودة إذا لم تنجح أي من هذه الطرق. إنه يعمل بشكل جيد في معظم الحالات التي تكون فيها المشكلة بسبب تلف النظام. ستعمل هذه الأداة أيضًا على تحسين نظامك لتحقيق أقصى قدر من الأداء. يمكن تنزيله بواسطة بالضغط هنا
الأسئلة المتكررة
كيف أجعل اختصارات Snip و Sketch تعمل؟
- اضغط على مفتاح Windows وافتح الإعدادات.
- ثم حدد التطبيقات وقم بتوسيع Snip and Sketch.
- افتح الآن الإعدادات المتقدمة وانقر فوق خروج.
- ثم تحقق لمعرفة ما إذا كان قد تم حل المشكلة.
- إذا لم يكن كذلك ، كرر الخطوات من 1 إلى 3 لفتح خيارات Snip و Sketch المتقدمة.
هل يمكنك استخدام اختصار لوحة مفاتيح لأداة Snip and Sketch؟
لفتح أداة القطع ، اضغط على مفتاح البدء ، واكتب أداة القطع ، واضغط على Enter. (لا يوجد مفتاح اختصار لفتح أداة القص). لتحديد نوع الاقتصاص ، اضغط على Alt + M ، ثم استخدم مفاتيح الأسهم لتحديد شكل حر ، أو مستطيل ، أو نافذة ، أو ملء الشاشة ، ثم اضغط على Enter.
كيف يمكنني إلغاء تجميد أداة القص؟
كيف أقوم بإلغاء تجميد أداة الضغط؟ يمكنك إغلاق أداة الضغط بالضغط على ALT + TAB. سيعرض جميع النوافذ المفتوحة وبعد ذلك يمكنك اختيار إغلاق التطبيق.
لماذا لا تعمل أداة القص؟
إذا كانت أداة القصاصة لا تعمل بشكل صحيح ، مثل اختصار أداة القطع أو الممحاة أو القلم الرصاص لا يعمل ، يمكنك إنهاء أداة القصاصة وتشغيلها مرة أخرى. اضغط على "Ctrl + Alt + Del" على لوحة المفاتيح لعرض إدارة المهام. ابحث عن SnippingTool.exe وقم بإنهاءه ، ثم أعد تشغيله.


