تحديث 2024 أبريل: توقف عن تلقي رسائل الخطأ وإبطاء نظامك باستخدام أداة التحسين الخاصة بنا. احصل عليه الآن من الرابط التالي
- تحميل وتثبيت أداة الإصلاح هنا.
- دعها تفحص جهاز الكمبيوتر الخاص بك.
- الأداة بعد ذلك إصلاح جهاز الكمبيوتر الخاص بك.
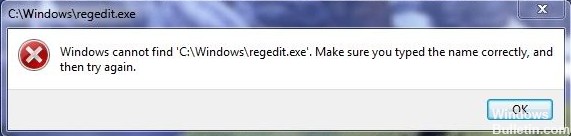
هل واجهت خطأً يفيد بأن Windows لا يمكنه العثور على regedit.exe ولا تعرف ماذا تفعل؟ تشرح هذه المقالة القصيرة بعض الطرق لحل مشكلتك. Regedit هو الملف الذي يقوم بتشغيل محرر التسجيل. يحتوي نظام التسجيل على معلومات حول تثبيت البرامج أو الأجهزة وتحديثها وإزالتها من جهاز الكمبيوتر الخاص بك.
بمرور الوقت ، يصبح السجل مزدحمًا بمعلومات حول عمليات التثبيت أو الحذف غير المكتملة ، مما قد يتسبب في حدوث تباطؤ في النظام ومشكلة "تعذر على Windows العثور على regedit.exe". من المهم عدم تجاهل المشكلة وحلها في أسرع وقت ممكن.
ما هو سبب عدم تمكن Windows من العثور على regedit.exe

- قد يكون السبب الأول هو الإصابة بالبرامج الضارة ، حيث تصيب البرامج الضارة النظام بطرق مختلفة ، مما يؤثر على سجل Windows ، ويمكن أن يكون سبب هذه المشكلة.
- يمكن أن تتسبب ملفات النظام التالفة أيضًا في حدوث هذا الخطأ ، حيث يحتاج السجل عادةً إلى ملفات النظام لأداء الوظائف الروتينية. في حالة تلف ملفات النظام ، سيحدث الخطأ طوال الوقت ، على سبيل المثال ، لا يمكن ل Windows ابحث عن Regedit للتأكد من أنك أدخلت الاسم بشكل صحيح.
- في بعض الحالات ، يمكن لسياسات المجموعة التي تم تكوينها بشكل غير صحيح تقييد الوصول إلى محرر التسجيل وتؤدي إلى مشكلة "يتعذر على Windows العثور على Regedit.exe".
- أيضًا ، إذا كان نظام تشغيل الكمبيوتر الشخصي الذي يعمل بنظام Windows تالفًا ، فستواجه مشكلات مختلفة في النظام بالإضافة إلى المشكلة الحرجة المتمثلة في فتح محرر التسجيل.
- تحتوي كل عملية Windows على مجموعة من متغيرات البيئة بقيمها ، والتي تحتوي على جميع معلومات النظام. إذا تم تعيين أحد متغيرات البيئة بشكل غير صحيح ، فقد تواجه هذا النوع من أخطاء التسجيل.
كيفية إصلاح الخطأ "يتعذر على Windows العثور على Regedit"
تحديث أبريل 2024:
يمكنك الآن منع مشاكل الكمبيوتر باستخدام هذه الأداة ، مثل حمايتك من فقدان الملفات والبرامج الضارة. بالإضافة إلى أنها طريقة رائعة لتحسين جهاز الكمبيوتر الخاص بك لتحقيق أقصى أداء. يعمل البرنامج على إصلاح الأخطاء الشائعة التي قد تحدث على أنظمة Windows بسهولة - لا حاجة لساعات من استكشاف الأخطاء وإصلاحها عندما يكون لديك الحل الأمثل في متناول يدك:
- الخطوة 1: تنزيل أداة إصلاح أجهزة الكمبيوتر ومحسنها (Windows 10 ، 8 ، 7 ، XP ، Vista - Microsoft Gold Certified).
- الخطوة 2: انقر فوق "بدء المسح الضوئي"للعثور على مشاكل تسجيل Windows التي قد تسبب مشاكل في الكمبيوتر.
- الخطوة 3: انقر فوق "إصلاح الكل"لإصلاح جميع القضايا.

تشغيل مدقق ملفات النظام
- قم بتشغيل System File Checker أو SFC لاستعادة ملفات النظام التالفة من مخزن المكونات المقيم.
- في Advanced CMD ، قم بتشغيل الأمر التالي:
- sfc / مسح الآن.
هذا لا يتطلب الوصول إلى الإنترنت. إذا لم يكن ذلك كافيًا ، فقد تحتاج إلى استعادة Windows Component Store نفسه.
قم بتشغيل DISM لاستعادة صورة النظام
- للقيام بذلك ، تحتاج إلى تشغيل DISM.
- في CMD المتقدم ، قم بتشغيل الأمر التالي:
- تفكيك / عبر الإنترنت / تنظيف الصورة / استعادة الصحة.
- سيؤدي هذا إلى إصلاح أي ضرر يلحق بصورة النظام.
قم بتشغيل فحص الفيروسات في وقت التمهيد
قم بإجراء فحص كامل للنظام باستخدام Windows Defender أو برنامج مكافحة الفيروسات المفضل لديك ، ويفضل أن يكون في الوضع الآمن أو عند بدء تشغيل النظام. يمكنك إجراء فحص في وضع عدم الاتصال لـ Windows Defender عند بدء تشغيل Windows 10 للتخلص من البرامج الضارة المستعصية والتي يصعب إزالتها.
تغيير إعدادات نهج المجموعة
- اضغط على مفتاحي Windows و R في نفس الوقت لفتح نافذة بدء التشغيل. ثم اكتب "Gpedit.MSC" واضغط
- أدخل ، والذي سيفتح محرر نهج المجموعة المحلي.
- بعد ذلك ، انتقل إلى تكوين المستخدم -> القوالب الإدارية. ثم انتقل إلى النظام.
- ابحث الآن عن إدخال "منع الوصول إلى أدوات تحرير التسجيل" وانقر فوقه نقرًا مزدوجًا لفتحه.
- في النوافذ التي تظهر ، انقر على مربع الاختيار بجوار "معطل".
- أعد تشغيل النظام الآن لمعرفة ما إذا كان يمكنك الوصول إلى محرر التسجيل.
نصيحة الخبراء: تقوم أداة الإصلاح هذه بفحص المستودعات واستبدال الملفات التالفة أو المفقودة إذا لم تنجح أي من هذه الطرق. إنه يعمل بشكل جيد في معظم الحالات التي تكون فيها المشكلة بسبب تلف النظام. ستعمل هذه الأداة أيضًا على تحسين نظامك لتحقيق أقصى قدر من الأداء. يمكن تنزيله بواسطة بالضغط هنا
الأسئلة المتكررة
أين يمكنني أن أجد Regedit؟
يمكنك فتح سجل Windows عن طريق كتابة "Regedit" في علامة التبويب "بحث" في قائمة بدء Windows XP و Windows 7. يمكنك أيضًا فتحه عن طريق كتابة regedit.exe في موجه أوامر DOS. يُطلق على البرنامج نفسه اسم regedt32.exe ويمكن العثور عليه على العنوان التالي: C: WindowsSystem32 egedt32.exe.
لماذا لا يمكنني فتح Regedit؟
في بعض الأحيان ، يمنع فيروس أو برنامج ضار السجل من التحميل لمجرد اسم ملف EXE (regedit.exe). يمكنك العثور على ملف Regedit القابل للتنفيذ في المجلد C: Windows. نظرًا لأن هذا المجلد هو مجلد نظام Windows ، فلا يمكنك ببساطة النقر بزر الماوس الأيمن فوق هذا المجلد وإعادة تسميته.
كيفية إصلاح الموقف عندما يتعذر على Windows العثور على تأكد من إدخال الاسم بشكل صحيح.
- حدد الخيار "هذا الكمبيوتر الشخصي" في مستكشف الملفات. انقر فوق رمز File Explorer على شريط مهام Windows.
- أصلح الخطأ باستخدام تطبيق تابع لجهة خارجية.
- أعد تسجيل تطبيقات Windows 10 الخاصة بك.
- افتح مستكشف أخطاء تطبيقات متجر Microsoft ومصلحها.
- أعد تسمية ملفات EXE.
ما هو Regedit Exe وما الغرض منه؟
Regedit أو regedit.exe هو ملف Windows قياسي قابل للتنفيذ يفتح محرر التسجيل المضمن. يسمح لك بعرض وتحرير المفاتيح والإدخالات في سجل Windows. يوجد الملف في دليل Windows (عادةً C: Windows) ويمكنك النقر فوقه نقرًا مزدوجًا لتشغيل البرنامج.


