تحديث 2024 أبريل: توقف عن تلقي رسائل الخطأ وإبطاء نظامك باستخدام أداة التحسين الخاصة بنا. احصل عليه الآن من الرابط التالي
- تحميل وتثبيت أداة الإصلاح هنا.
- دعها تفحص جهاز الكمبيوتر الخاص بك.
- الأداة بعد ذلك إصلاح جهاز الكمبيوتر الخاص بك.
غالبًا ، بعد الترقية إلى Windows أو تثبيت بطاقة رسومات جديدة غالبًا ، لا يمكنك ضبط دقة شاشة الكمبيوتر الخاص بك ضمن Windows 10. في بعض الأحيان لا يمكن العثور على خيار لتغيير دقة الشاشة لأن القائمة المنسدلة تتجمد أو تعود دائمًا إلى الدقة القديمة. والأسوأ من ذلك ، أن الشاشة لا تعرض الدقة الأصلية. في هذا المنشور ، أتحدث عن كيفية حل المشكلة إذا لا يمكنك تغيير دقة الشاشة نوافذ 10.
قبل أن نبدأ مباشرة ، دعنا نجرب بعض النصائح الأساسية. افتح الإعدادات لتغيير دقة الشاشة. اذهب إلى الإعدادات> النظام> العرض. يجب أن ترى مربع إسقاط أسفل تسمية الدقة. تحقق مما إذا كان يمكنك تغييره إلى دقة أفضل من هذا. في بعض الأحيان ، نظرًا لوجود مشكلة ، تقوم محركات العرض بتغيير دقة الشاشة تلقائيًا. إذا لم يؤد ذلك إلى حل مشكلتك ، فسنجرب طرقًا أخرى.
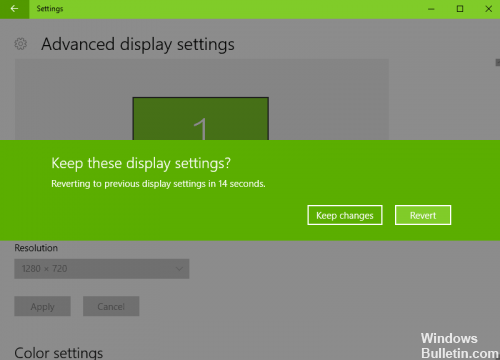
لا يمكن تغيير دقة الشاشة تحت Windows 10
تحديث أبريل 2024:
يمكنك الآن منع مشاكل الكمبيوتر باستخدام هذه الأداة ، مثل حمايتك من فقدان الملفات والبرامج الضارة. بالإضافة إلى أنها طريقة رائعة لتحسين جهاز الكمبيوتر الخاص بك لتحقيق أقصى أداء. يعمل البرنامج على إصلاح الأخطاء الشائعة التي قد تحدث على أنظمة Windows بسهولة - لا حاجة لساعات من استكشاف الأخطاء وإصلاحها عندما يكون لديك الحل الأمثل في متناول يدك:
- الخطوة 1: تنزيل أداة إصلاح أجهزة الكمبيوتر ومحسنها (Windows 10 ، 8 ، 7 ، XP ، Vista - Microsoft Gold Certified).
- الخطوة 2: انقر فوق "بدء المسح الضوئي"للعثور على مشاكل تسجيل Windows التي قد تسبب مشاكل في الكمبيوتر.
- الخطوة 3: انقر فوق "إصلاح الكل"لإصلاح جميع القضايا.
.
السبب الرئيسي لهذه المشكلة هو التكوين غير الصحيح لبرنامج التشغيل. في بعض الأحيان لا تكون برامج التشغيل متوافقة ، ويختارون دقة أقل للبقاء في أمان. لذلك دعونا نقوم بتحديث برنامج تشغيل الرسومات أولاً أو ربما إعادة تعيينه إلى الإصدار السابق.
جرب هذا التصحيح إذا كانت تطبيقاتك غير واضحة فقط.
1] تحديث أو إعادة تعيين برنامج تشغيل الفيديو:
- افتح إدارة الأجهزة ((WIN + X + M)
- قم بتوسيع محولات الشاشة وحدد بطاقة الفيديو المعروضة عليها.
- اكتب رقم OEM ورقم الطراز وقم بتنزيل أحدث برنامج تشغيل من موقعه على الويب.
- قم بتشغيل وتثبيت برنامج التشغيل الذي قمت بتنزيله للتو.
- إذا كان ملف INF أو تنسيقًا آخر ، يمكنك النقر بزر الماوس الأيمن فوق وحدة المعالجة المركزية وتحديث برنامج التشغيل.
- سيُطلب منك العثور على ملف INF وتثبيته.
إذا تم بالفعل تحديث برنامج التشغيل الخاص بك إلى أحدث إصدار ، يمكنك محاولة استخدام برنامج التشغيل القديم. هذا ممكن فقط إذا كان لديك نسخة احتياطية من برنامج التشغيل الخاص بك قبل التحديث أو إذا كنت تستطيع العثور عليه على موقع OEM.
2] تمكين تحجيم GPU
إذا كان لديك بطاقة رسومات AMD أو NVIDIA ، فيجب عليك تمكين خيار تحجيم GPU. يسمح للصورة بالحجم لتناسب كل من الرأسية والأفقية على الشاشة ، أي بدون حدود سوداء.
AMD:
- افتح إعدادات AMD Radeon الخاصة بك
- انقر فوق "عرض"
- هناك ، وإيجاد وتمكين GPU التحجيم
نفيديا:
افتح NVIDIA Control Panel. هنا لديك خياران:
أ) تغيير القرار أو إنشاء قرار جديد: هنا يمكنك إنشاء دقة مخصصة لشاشتك مع الحفاظ على معدل التحديث.
يمكنك اختبار قبل الانتهاء. يعد هذا مفيدًا إذا كنت تعرف أن بعض الدقة كانت موجودة ولكن دقة الشاشة غير مدرجة الآن.
ب) ضبط حجم سطح المكتب: يمكنك الاختيار بين ملء الشاشة أو نسبة العرض إلى الارتفاع أو بدون تغيير الحجم. يمكن إجراء القياس على مستوى وحدة معالجة الرسومات أو الشاشة فقط. إليك بعض التحذير. على الرغم من عدم وجود علامات مرئية أثناء العمل المعتاد ، بما في ذلك تشغيل الفيديو ، فقد يكون هناك تأخير ملحوظ عند تشغيل لعبة فيديو.
إذا كانت مشكلتك مقصورة على تطبيق معين ، يمكنك منح الوصول إلى وحدة معالجة الرسومات. انتقل إلى الإعدادات> النظام> العرض> إعدادات الرسوم.
هذه هي الحلول الممكنة الوحيدة التي لاحظناها إذا كان Windows 10 لا يسمح لك بتغيير دقة الشاشة. في بعض الأحيان يتم حظر الدقة بدقة أقل ولا توجد طريقة لتصحيحها. إذا لم يحلوا المشكلة لك ، أقترح شيئًا أخيرًا واحدًا قبل إعادة تثبيت Windows. إنشاء حساب جديد ومعرفة ما إذا كان يعمل من أجلك. في بعض الأحيان تكون الحسابات تالفة ولا يمكن إصلاح ملفات التعريف.
اسمحوا لنا أن نعرف إذا كان أي من هذه النصائح قد ساعدك.
نصيحة الخبراء: تقوم أداة الإصلاح هذه بفحص المستودعات واستبدال الملفات التالفة أو المفقودة إذا لم تنجح أي من هذه الطرق. إنه يعمل بشكل جيد في معظم الحالات التي تكون فيها المشكلة بسبب تلف النظام. ستعمل هذه الأداة أيضًا على تحسين نظامك لتحقيق أقصى قدر من الأداء. يمكن تنزيله بواسطة بالضغط هنا



