تحديث 2024 أبريل: توقف عن تلقي رسائل الخطأ وإبطاء نظامك باستخدام أداة التحسين الخاصة بنا. احصل عليه الآن من الرابط التالي
- تحميل وتثبيت أداة الإصلاح هنا.
- دعها تفحص جهاز الكمبيوتر الخاص بك.
- الأداة بعد ذلك إصلاح جهاز الكمبيوتر الخاص بك.
أداة إدارة الملفات المتكاملة ، مستكشف الملفات ، لها وظيفة مفيدة للاقتراحات التلقائية. عند التمكين ، يعرض تلقائيًا النص المقترح الذي يطابق الحروف التي تكتبها في مربع الحوار "تشغيل" وشريط العناوين ومربعي الحوار "فتح وحفظ التطبيقات". انها تسمح لك لتسريع عملك وتوفير الوقت.
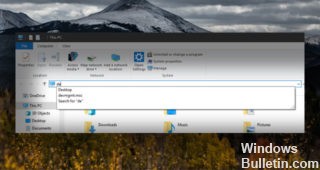
يتم تمكين AutoSuggest بشكل افتراضي على Windows 10. عند البدء في الكتابة في المربع "تشغيل" أو شريط العناوين الخاص بـ "مستكشف الملفات" ، سوف تقوم بذلك نرى تلقائيا قائمة من المباريات المقترحة في الملاحة وسجل القيادة. يمكنك توفير الوقت عن طريق تحديد اقتراح بدلاً من إدخاله بالكامل.
تعطيل الإكمال التلقائي في مستكشف الملفات باستخدام Registry Tweak.

يجب تمكين الإكمال التلقائي بشكل افتراضي على معظم الأنظمة. ولكن إذا لم يكن قيد التشغيل أو إذا كنت ترغب في إيقاف تشغيله ، كل ما تحتاجه هو تعديل بسيط في السجل. أولاً ، اضغط على مفتاح اختصار لوحة المفاتيح Windows + R لفتح مربع الحوار Run (تشغيل) واكتب: regedit واضغط على المفتاح Enter أو انقر فوق OK (موافق).
ثم انتقل إلى المسار التالي:
تحديث أبريل 2024:
يمكنك الآن منع مشاكل الكمبيوتر باستخدام هذه الأداة ، مثل حمايتك من فقدان الملفات والبرامج الضارة. بالإضافة إلى أنها طريقة رائعة لتحسين جهاز الكمبيوتر الخاص بك لتحقيق أقصى أداء. يعمل البرنامج على إصلاح الأخطاء الشائعة التي قد تحدث على أنظمة Windows بسهولة - لا حاجة لساعات من استكشاف الأخطاء وإصلاحها عندما يكون لديك الحل الأمثل في متناول يدك:
- الخطوة 1: تنزيل أداة إصلاح أجهزة الكمبيوتر ومحسنها (Windows 10 ، 8 ، 7 ، XP ، Vista - Microsoft Gold Certified).
- الخطوة 2: انقر فوق "بدء المسح الضوئي"للعثور على مشاكل تسجيل Windows التي قد تسبب مشاكل في الكمبيوتر.
- الخطوة 3: انقر فوق "إصلاح الكل"لإصلاح جميع القضايا.
HKEY_CURRENT_USER \ SOFTWARE \ Microsoft \ Windows \ الإصدار الحالي \ استكشف \ الإكمال التلقائي
بعد ذلك ، يجب عليك إنشاء قيمة سلسلة جديدة في الجزء الأيمن باسم "اقتراح تلقائي". للقيام بذلك ، انقر بزر الماوس الأيمن واختر جديد> قيمة السلسلة واكتب اقتراح تلقائي.
بمجرد إنشاء السلسلة ، انقر نقرًا مزدوجًا عليها واضبط قيمتها على "نعم" أو "لا" ، اعتمادًا على ما إذا كنت تريد تمكين الإكمال التلقائي أم لا.
باستخدام خصائص خيارات الإنترنت
إذا كنت لا ترغب في إجراء أي تغييرات على السجل ، يمكنك أيضًا القيام بذلك في "خيارات الإنترنت".
افتح قائمة "ابدأ" على جهاز كمبيوتر يعمل بنظام Windows أو استخدم Windows-R لفتح نافذة "ابدأ".
اكتب inetcpl.cpl واضغط على Enter لفتح Internet Options. نصيحة: اقرأ دليلنا المفيد لفتح وحدات لوحة التحكم بسرعة باستخدام اختصارات لوحة المفاتيح.
ويندوز 10:
انتقل إلى علامة التبويب خيارات متقدمة.
قم بالتمرير لأسفل حتى تجد "استخدام الإكمال التلقائي المضمّن في مستكشف الملفات ومربع الحوار تشغيل".
انقر على OK.
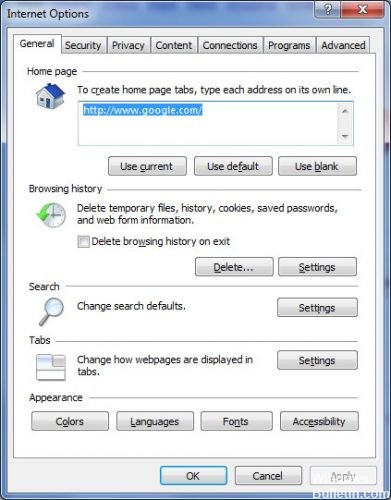
ويندوز 7:
انتقل إلى علامة تبويب المحتوى.
تنشيط الإعدادات بجانب الإكمال التلقائي.
قم بإلغاء تحديد مربع "شريط العناوين".
انقر على OK.
أغلق خيارات الإنترنت.
تعطيل الإكمال التلقائي
لتمكين الإكمال التلقائي في شريط العناوين وفي مربع الحوار "تشغيل" ، في مفتاح التسجيل أعلاه ، قم بتغيير بيانات القيمة لقيمة إضافة الإكمال إلى قيمة نعم.
لاحظ أيضًا أنه يمكن تكوين هذا الإعداد من علامة التبويب خيارات Internet Explorer> خيارات متقدمة.
المعلمة المقابلة هي الإكمال التلقائي عبر الإنترنت في مستكشف الملفات وفي مربع الحوار "تشغيل".
يتيح لك ذلك إضافة إضافات أو إضافتها تلقائيًا إلى شريط العناوين ومربع الحوار "تشغيل".
https://superuser.com/questions/484106/how-to-disable-automatic-search-in-windows-explorer
نصيحة الخبراء: تقوم أداة الإصلاح هذه بفحص المستودعات واستبدال الملفات التالفة أو المفقودة إذا لم تنجح أي من هذه الطرق. إنه يعمل بشكل جيد في معظم الحالات التي تكون فيها المشكلة بسبب تلف النظام. ستعمل هذه الأداة أيضًا على تحسين نظامك لتحقيق أقصى قدر من الأداء. يمكن تنزيله بواسطة بالضغط هنا

CCNA، Web Developer، PC Troubleshooter
أنا متحمس للكمبيوتر وممارس تكنولوجيا المعلومات. لدي سنوات من الخبرة ورائي في برمجة الكمبيوتر واستكشاف الأخطاء وإصلاحها وإصلاح الأجهزة. أنا متخصص في تطوير المواقع وتصميم قواعد البيانات. لدي أيضًا شهادة CCNA لتصميم الشبكات واستكشاف الأخطاء وإصلاحها.

