تحديث 2024 أبريل: توقف عن تلقي رسائل الخطأ وإبطاء نظامك باستخدام أداة التحسين الخاصة بنا. احصل عليه الآن من الرابط التالي
- تحميل وتثبيت أداة الإصلاح هنا.
- دعها تفحص جهاز الكمبيوتر الخاص بك.
- الأداة بعد ذلك إصلاح جهاز الكمبيوتر الخاص بك.
من القائمة -> بدء الكمبيوتر -> انقر بزر الماوس الأيمن فوق الخصائص ثم إعدادات النظام المتقدمة. في الخيارات المتقدمة لقائمة سياق النظام ، انقر فوق "إعدادات" لبدء التشغيل والاستعادة. في قسم "بدء التشغيل والاسترداد" ، قم بإلغاء تحديد "إعادة تشغيل النظام تلقائيًا بعد حدوث عطل". بعد إلغاء تحديد المربع ، انقر فوق "موافق".
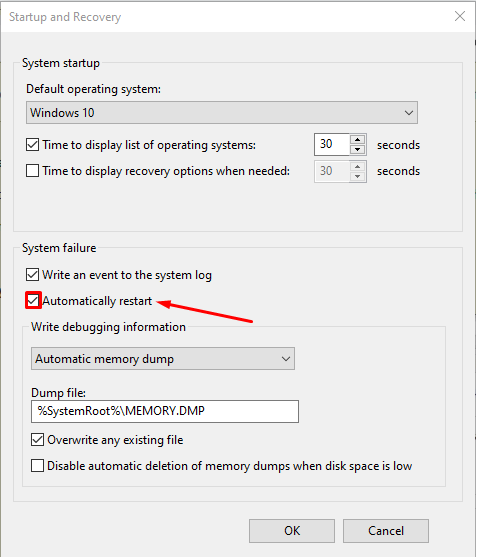
في حالة حدوث خطأ فادح في نظام تشغيل Windows ، يقوم النظام بتشغيل شاشة زرقاء من الموت (الموت الزرقاء). تقوم شاشة الموت الزرقاء هذه بإدخال رمز الخطأ في الركن الأيسر السفلي وإعادة تشغيل الكمبيوتر. يحدث هذا الخطأ بشكل أساسي بسبب بعض عمليات النظام الداخلية أو الملفات التي لم تعد تعمل كما هو متوقع. في بعض الأحيان تعطل ملف DLL أو مكتبة الارتباط الحيوي أو عملية هامة في النظام خطأ. حسنًا ، في هذه الحالة ، غالبًا ما يتم ترك المهمة التي يقوم بها المستخدم وإغلاقها بالقوة بواسطة النظام. هذا يعني خسارة أكبر للعمل غير المضمون من قبل المستخدم على جهاز الكمبيوتر الخاص به. لحل هذه المشكلة ، يجب علينا تعطيل إعادة التشغيل التلقائي.
تعطيل إعادة التشغيل التلقائي في حالة فشل النظام
تحديث أبريل 2024:
يمكنك الآن منع مشاكل الكمبيوتر باستخدام هذه الأداة ، مثل حمايتك من فقدان الملفات والبرامج الضارة. بالإضافة إلى أنها طريقة رائعة لتحسين جهاز الكمبيوتر الخاص بك لتحقيق أقصى أداء. يعمل البرنامج على إصلاح الأخطاء الشائعة التي قد تحدث على أنظمة Windows بسهولة - لا حاجة لساعات من استكشاف الأخطاء وإصلاحها عندما يكون لديك الحل الأمثل في متناول يدك:
- الخطوة 1: تنزيل أداة إصلاح أجهزة الكمبيوتر ومحسنها (Windows 10 ، 8 ، 7 ، XP ، Vista - Microsoft Gold Certified).
- الخطوة 2: انقر فوق "بدء المسح الضوئي"للعثور على مشاكل تسجيل Windows التي قد تسبب مشاكل في الكمبيوتر.
- الخطوة 3: انقر فوق "إصلاح الكل"لإصلاح جميع القضايا.
أولاً ، نوصي بإنشاء نقطة استعادة للنظام. لأننا سنلعب مع ملفات التسجيل ونغير بعض إعدادات Windows المهمة حقًا. بعد ذلك ، سنواصل جهودنا لتعطيل إعادة التشغيل التلقائي لنظام Windows 10 في حالة تعطل النظام.
1: استخدم البدء والاسترداد
> المعلمات
تبدأ مع الجمع WIN + R لبدء تشغيل الأداة المساعدة Run.
الآن أدخل sysdm.cpl والصحافة أدخل لبدء خصائص النظام. ثم انقر فوق علامة التبويب خيارات متقدمة وتحت قسم البدء والاستعادة , انقر على زر الإعدادات
- يتم فتح نافذة جديدة منبثقة. تحت القسم خطأ بالنظام، خيار تعطيل اعادة تشغيل السيارة
- الآن انقر على OK ثم على التقديم ثم مرة أخرى على OK
- أعد تشغيل الكمبيوتر الآن لتصبح التغييرات نافذة المفعول.
تبدأ WIN + X أو انقر بزر الماوس الأيمن فوق الزر ابدأ وانقر فوق موجه الأوامر (المشرف) أو ببساطة البحث كمد في مربع بحث Cortana ، انقر بزر الماوس الأيمن فوق أيقونة موجه الأوامر وانقر فوق تشغيل كمسؤول.
أدخل الأمر التالي لتعطيل إعادة التشغيل التلقائي في حالة فشل النظام:
تعطيل إعادة التشغيل التلقائي في حالة فشل النظام: wmic recoveryos يعين AutoReboot = False
أو يمكنك إدخال الأمر التالي لتمكين إعادة التشغيل التلقائي في حالة فشل النظام:
تعطيل إعادة التشغيل التلقائي في حالة فشل النظام: wmic recoveryos يعين AutoReboot = True
أدخل أنا> الخروج والصحافة أدخل للخروج من المطالبة.
إعادة تمهيد الكمبيوتر الخاص بك لتصبح التغييرات نافذة المفعول.
أول الصحافة WINKEY + R لبدء الأداة المساعدة يجري .
النوع رجديت والصحافة أدخل
- أو يمكنك البحث محرر التسجيل في حقل بحث Cortana وحدد الخيار المناسب.
- انقر نعم لموجه UAC تتلقى.
في محرر التسجيل ، انتقل إلى الموقع الرئيسي التالي ،
(1) (1)
HKEY_LOCAL_MACHINESYSTEMCurrentControlSetCrashControl
أختار CrashControl في الجزء الأيمن ، ثم انقر نقرًا مزدوجًا إعادة التشغيل التلقائي في الجزء الأيسر.
تظهر نافذة صغيرة جديدة. في حقل بيانات القيمة ، أدخل القيمة كـ 0 (صفر). انقر OK2
إعادة تشغيل جهاز الكمبيوتر الخاص بك من أجل التغييرات نافذة المفعول.
4: استخدم خيارات التمهيد المتقدمة
ابدأ في خيارات التمهيد المتقدمة يمكنك معرفة المزيد حول التمهيد في خيارات التمهيد المتقدمة هنا في هذه المقالة.
بعد البدء في خيارات التمهيد المتقدمة ، انقر فوق "نعم" حل المشاكل.
ثم اضغط خيارات متقدمة
من الخيارات الثلاثة التي ستتلقاها.
انقر إعدادات البدء. ثم انقر فوق زر إعادة التشغيل إعادة تشغيل
- بعد إعادة التشغيل ، يبدأ النظام من إعدادات التمهيد ، ببساطة اضغط على F9 or 9 زر لتعطيل الخيار إعادة التشغيل التلقائي بعد الخطأ.
الصحة!
نصيحة الخبراء: تقوم أداة الإصلاح هذه بفحص المستودعات واستبدال الملفات التالفة أو المفقودة إذا لم تنجح أي من هذه الطرق. إنه يعمل بشكل جيد في معظم الحالات التي تكون فيها المشكلة بسبب تلف النظام. ستعمل هذه الأداة أيضًا على تحسين نظامك لتحقيق أقصى قدر من الأداء. يمكن تنزيله بواسطة بالضغط هنا


