تحديث 2024 أبريل: توقف عن تلقي رسائل الخطأ وإبطاء نظامك باستخدام أداة التحسين الخاصة بنا. احصل عليه الآن من الرابط التالي
- تحميل وتثبيت أداة الإصلاح هنا.
- دعها تفحص جهاز الكمبيوتر الخاص بك.
- الأداة بعد ذلك إصلاح جهاز الكمبيوتر الخاص بك.
ضغط كل منا عن غير قصد على مفتاح "Caps Lock" أو مفتاح "Num Lock" في مرحلة ما. تقوم بعد ذلك بإدخال كلمة مرور وتتساءل لماذا لا تعمل. ألن يكون من الجيد رؤية حالة مفتاحي Caps Lock و Num Lock في لمح البصر؟
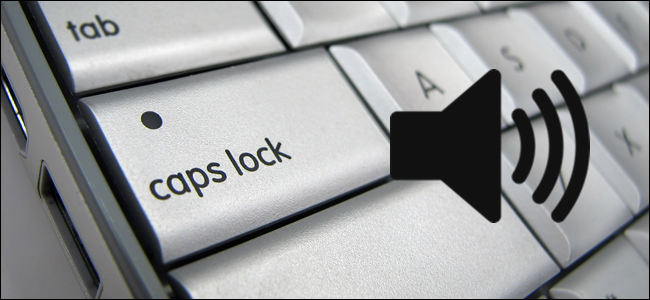
لحسن الحظ ، يوفر Windows 10 طريقة لتشغيل الإشعارات الصوتية والمرئية عند تنشيط مفاتيح Caps Lock أو Num Lock أو Scroll Lock بحيث يمكنك إيقاف تشغيلها فورًا إذا ضغطت عليها عن طريق الخطأ. إذا كنت بحاجة إلى عرض مرئي أفضل (مثل الموجود في الصورة أعلاه) ، فستحتاج إلى استخدام البرنامج الذي توفره الشركة المصنعة لجهاز الكمبيوتر الخاص بك (قم بالتمرير لأسفل لمعرفة المزيد).
قم بتشغيل أو إيقاف تشغيل إعلامات Caps Lock و Num Lock الصوتية في إعدادات Windows 10
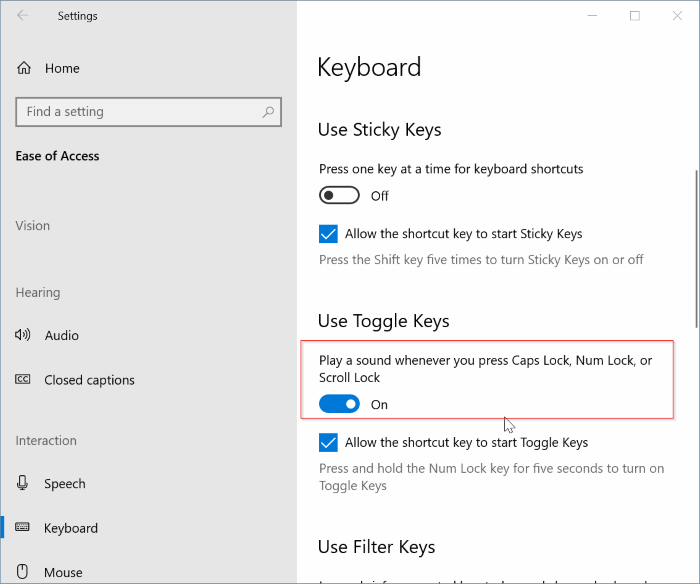
- افتح تطبيق الإعدادات. انتقل إلى Easy Access> لوحة المفاتيح .
- في صفحة إعدادات لوحة المفاتيح ، قم بالتمرير لأسفل لعرض قسم استخدام مفاتيح التحول.
- قم بتشغيل الصوت عند الضغط على مفتاح Caps Lock أو Num Lock أو Scroll Lock لسماع صوت عند الضغط على أحد هذه المفاتيح.
- قم بإيقاف تشغيل نفس الخيار إذا كنت لا تريد سماع صوت عند الضغط على أي من هذه المفاتيح.
قم بتمكين الإشعارات المرئية Caps Lock و Num Lock في نظام التشغيل Windows 10
تحديث أبريل 2024:
يمكنك الآن منع مشاكل الكمبيوتر باستخدام هذه الأداة ، مثل حمايتك من فقدان الملفات والبرامج الضارة. بالإضافة إلى أنها طريقة رائعة لتحسين جهاز الكمبيوتر الخاص بك لتحقيق أقصى أداء. يعمل البرنامج على إصلاح الأخطاء الشائعة التي قد تحدث على أنظمة Windows بسهولة - لا حاجة لساعات من استكشاف الأخطاء وإصلاحها عندما يكون لديك الحل الأمثل في متناول يدك:
- الخطوة 1: تنزيل أداة إصلاح أجهزة الكمبيوتر ومحسنها (Windows 10 ، 8 ، 7 ، XP ، Vista - Microsoft Gold Certified).
- الخطوة 2: انقر فوق "بدء المسح الضوئي"للعثور على مشاكل تسجيل Windows التي قد تسبب مشاكل في الكمبيوتر.
- الخطوة 3: انقر فوق "إصلاح الكل"لإصلاح جميع القضايا.
يُستخدم لعرض رسائل التحذير بشكل مرئي في Windows 10 عند استخدام Caps Lock أو Num Lock:
- حدد رمز Windows في شريط المهام.
- حدد الإعدادات (رمز الترس).
- حدد "سهولة الوصول".
- حدد لوحة المفاتيح في الجزء الأيمن.
- انتقل إلى استخدام مفاتيح Shift.
- اضبط صوت التشغيل عند الضغط على مفتاح Caps Lock أو مفتاح Number Lock أو مفتاح Scroll Lock على On.
- حدد رمز Windows ، الإعدادات ، سهولة الوصول ، الصوت.
- حدد خيارًا من القائمة المنسدلة إظهار التنبيهات الصوتية بشكل مرئي.
عرض مرئي لـ Caps Lock & Num Lock مع برنامج OEM
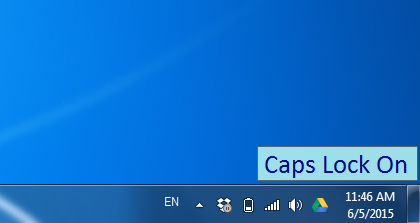
تضيف معظم الشركات المصنعة لأجهزة الكمبيوتر المحمولة مؤشرات مرئية لقفل الأحرف الكبيرة وقفل الأرقام إلى برنامج لوحة المفاتيح. تقدم بعض الشركات المصنعة خدمة منفصلة لهذا الغرض. على سبيل المثال ، تقدم Lenovo أداة تسمى Lenovo Utility تتيح وتعطيل المؤشرات المرئية لـ Caps Lock و Num Lock.
تحقق من موقع الويب الخاص بالشركة المصنعة لجهاز الكمبيوتر الخاص بك أو اتصل بالشركة المصنعة لمعرفة ما إذا كان هناك برنامج يتيح العروض المرئية لـ Caps Lock و Num Lock. إذا كنت تستخدم كمبيوتر محمول Lenovo ، فاحصل على الأداة المساعدة من هذا الموقع.
https://support.lenovo.com/ph/en/solutions/ht080929
نصيحة الخبراء: تقوم أداة الإصلاح هذه بفحص المستودعات واستبدال الملفات التالفة أو المفقودة إذا لم تنجح أي من هذه الطرق. إنه يعمل بشكل جيد في معظم الحالات التي تكون فيها المشكلة بسبب تلف النظام. ستعمل هذه الأداة أيضًا على تحسين نظامك لتحقيق أقصى قدر من الأداء. يمكن تنزيله بواسطة بالضغط هنا

CCNA، Web Developer، PC Troubleshooter
أنا متحمس للكمبيوتر وممارس تكنولوجيا المعلومات. لدي سنوات من الخبرة ورائي في برمجة الكمبيوتر واستكشاف الأخطاء وإصلاحها وإصلاح الأجهزة. أنا متخصص في تطوير المواقع وتصميم قواعد البيانات. لدي أيضًا شهادة CCNA لتصميم الشبكات واستكشاف الأخطاء وإصلاحها.

