تحديث 2024 أبريل: توقف عن تلقي رسائل الخطأ وإبطاء نظامك باستخدام أداة التحسين الخاصة بنا. احصل عليه الآن من الرابط التالي
- تحميل وتثبيت أداة الإصلاح هنا.
- دعها تفحص جهاز الكمبيوتر الخاص بك.
- الأداة بعد ذلك إصلاح جهاز الكمبيوتر الخاص بك.
وضع الألعاب هو إحدى ميزات Windows 10 التي تركز موارد النظام على الألعاب عند تمكينها. وضع الألعاب ليس له تأثير كبير على الأنظمة عالية المستوى ، ولكن إذا كنت تميل إلى تعدد المهام أو تشغيل العديد من العمليات في الخلفية ، فقد يكون وضع الألعاب مفيدًا. تخطط Microsoft أيضًا لتحسين هذه الميزة في التحديثات المستقبلية ، لذلك من المفيد على الأقل معرفة مكانها.

عند استخدام وضع الألعاب ، يضع Windows تجربتك في اللعب أولاً. عند إطلاق اللعبة ، فإن:
يمنع Windows Update من تثبيت برامج التشغيل وإرسال إعلامات إعادة التشغيل.
ينتج عن هذا معدل إطار أكثر استقرارًا اعتمادًا على اللعبة والنظام.
قم بتمكين أو تعطيل وضع اللعبة في الإعدادات
- افتح الإعدادات وانقر / اضغط على أيقونة الألعاب.
- انقر / اضغط على وضع اللعبة الأيسر وقم بتمكين أو تعطيل وضع اللعبة الأيمن (الإعداد الافتراضي) ، حسب الرغبة.
بمجرد وصولك إلى هنا ، ما عليك سوى سحب الشريط الموجود أعلى الشاشة للتبديل إلى وضع "إيقاف التشغيل" - وضع اللعبة متوقف! بالطبع ، إذا كنت تريد إعادة تشغيله ، فما عليك سوى سحب شريط التمرير إلى وضع التشغيل.
تحديث أبريل 2024:
يمكنك الآن منع مشاكل الكمبيوتر باستخدام هذه الأداة ، مثل حمايتك من فقدان الملفات والبرامج الضارة. بالإضافة إلى أنها طريقة رائعة لتحسين جهاز الكمبيوتر الخاص بك لتحقيق أقصى أداء. يعمل البرنامج على إصلاح الأخطاء الشائعة التي قد تحدث على أنظمة Windows بسهولة - لا حاجة لساعات من استكشاف الأخطاء وإصلاحها عندما يكون لديك الحل الأمثل في متناول يدك:
- الخطوة 1: تنزيل أداة إصلاح أجهزة الكمبيوتر ومحسنها (Windows 10 ، 8 ، 7 ، XP ، Vista - Microsoft Gold Certified).
- الخطوة 2: انقر فوق "بدء المسح الضوئي"للعثور على مشاكل تسجيل Windows التي قد تسبب مشاكل في الكمبيوتر.
- الخطوة 3: انقر فوق "إصلاح الكل"لإصلاح جميع القضايا.
تشغيل وضع اللعبة أو إيقاف تشغيله عالميًا عبر محرر التسجيل
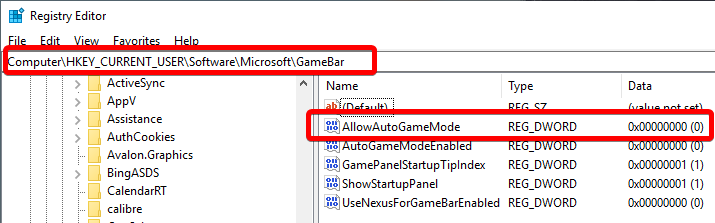
مطلوب وصول المسؤول للخطوات التالية.
- اضغط على Windows + R> اكتب regedit> اضغط على OK / Enter. يمكنك أيضًا فتح القائمة "ابدأ" وكتابة regedit أو محرر التسجيل وبدء التطبيق.
- انتقل إلى HKEY_CURRENT_USER \ Microsoft \ GameBar يمكنك لصقها مباشرة في شريط العناوين في الأعلى للوصول السريع.
- في مجلد GameBar على اللوحة اليمنى ، ابحث عن مفتاح يسمى AllowAutoGameMode ، إذا لم يكن المفتاح موجودًا ، يمكنك إنشاؤه.
- لإنشاء المفتاح ، انقر بزر الماوس الأيمن في النافذة وحدد جديد> قيمة DWORD (32 بت). إعادة تسمية المفتاح الجديد ل AllowAutoGameMode
- لتعطيل وضع اللعبة ، قم بتعيين AllowAutoGameMode إلى 0 ، وأغلق محرر التسجيل وأعد تشغيل الكمبيوتر.
تمكين أو تعطيل وضع اللعبة لبعض التطبيقات في Windows 10
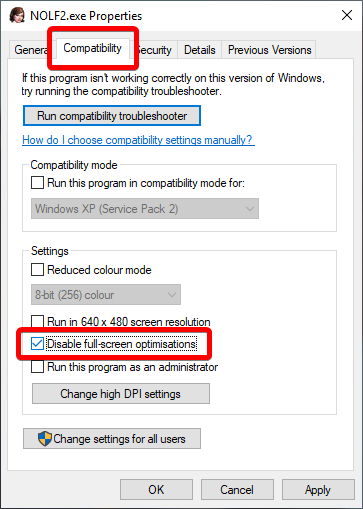
الخطوة 1: افتح اللعبة أو التطبيق الذي تريد تمكين وضع اللعبة أو تعطيله.
الخطوة 2: بمجرد تشغيل اللعبة / التطبيق ، اضغط على شعار Windows ومفاتيح G في نفس الوقت لعرض شريط اللعبة. لاحظ أن شعار Windows + G هو تركيبة لوحة المفاتيح الافتراضية لفتح شريط اللعبة. إذا قمت بتغيير اختصار لوحة المفاتيح الافتراضي لشريط اللعبة ، فيرجى استخدام اختصار لوحة المفاتيح هذا
إذا رأيت مربع حوار به رسالة "هل تريد فتح شريط اللعبة؟" ، فحدد خانة الاختيار نعم ، فهذا خيار لعبة لعرض شريط اللعبة.
ملاحظة: إذا لم يفتح شريط اللعبة ، فربما يكون ذلك بسبب تعطيله في التفضيلات. لتمكين / تعطيل شريط اللعبة في Windows 10 ، اقرأ تعليماتنا لتمكينه.
الخطوة 3: انقر على أيقونة Settings / Speedbox لفتح إعدادات Game Bar.
الخطوة 4: في علامة التبويب عام ، حدد استخدام وضع اللعبة لهذه اللعبة لتمكين وضع اللعبة للتطبيق الحالي. بالإضافة إلى ذلك ، قم بإلغاء تحديد "تعطيل وضع اللعبة" لخيار اللعبة الحالي.
وفي الختام
يعد وضع الألعاب ميزة مثيرة في Windows 10 تسمح لجهاز الكمبيوتر الخاص بك بأداء أفضل في الألعاب - تخصيص الموارد بشكل أساسي لمهام الألعاب أثناء تقدم اللعبة. يمكن أن يؤدي ذلك إلى تحسين أداء لعبتك ، ولكنه قد يعيق أيضًا أداء المهام غير المتعلقة باللعبة - وإذا كنت لا ترغب في ذلك ، فقد يكون من الأسهل دائمًا إيقاف تشغيلها بدلاً من ذلك.
https://github.com/obsproject/obs-studio/wiki/How-to-disable-Windows-10-Gaming-Features
نصيحة الخبراء: تقوم أداة الإصلاح هذه بفحص المستودعات واستبدال الملفات التالفة أو المفقودة إذا لم تنجح أي من هذه الطرق. إنه يعمل بشكل جيد في معظم الحالات التي تكون فيها المشكلة بسبب تلف النظام. ستعمل هذه الأداة أيضًا على تحسين نظامك لتحقيق أقصى قدر من الأداء. يمكن تنزيله بواسطة بالضغط هنا

CCNA، Web Developer، PC Troubleshooter
أنا متحمس للكمبيوتر وممارس تكنولوجيا المعلومات. لدي سنوات من الخبرة ورائي في برمجة الكمبيوتر واستكشاف الأخطاء وإصلاحها وإصلاح الأجهزة. أنا متخصص في تطوير المواقع وتصميم قواعد البيانات. لدي أيضًا شهادة CCNA لتصميم الشبكات واستكشاف الأخطاء وإصلاحها.

