تحديث 2024 أبريل: توقف عن تلقي رسائل الخطأ وإبطاء نظامك باستخدام أداة التحسين الخاصة بنا. احصل عليه الآن من الرابط التالي
- تحميل وتثبيت أداة الإصلاح هنا.
- دعها تفحص جهاز الكمبيوتر الخاص بك.
- الأداة بعد ذلك إصلاح جهاز الكمبيوتر الخاص بك.
يتضمن Photoshop CS6 ، أحدث إضافة إلى Adobe Creative Suite ، أدوات قوية لتحرير الصور والرسومات. ومع ذلك ، لا يخلو هذا البرنامج من الإحباط ، ويشكو العديد من مستخدمي المنتديات عبر الإنترنت من الأخطاء التي تمنع حفظ الملفات أو فتحها. هذه الأخطاء لم تكن رسميا ثابت من قبل أدوبيولكن قد تساعدك بعض النصائح في إصلاحها حتى تتمكن من إعادة فتح ملفاتك.
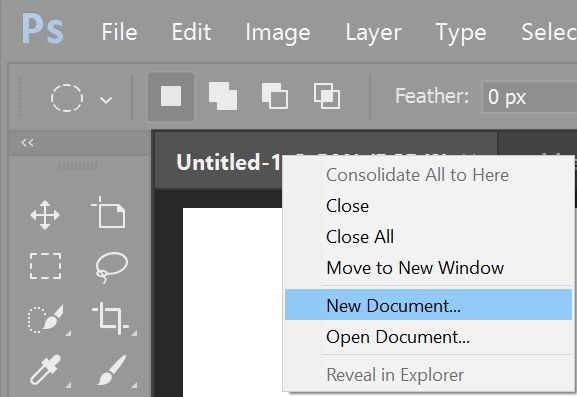
تمكين عرض OpenGL
التحرير - الإعدادات - الأداء. قم بإلغاء تحديد خانة الاختيار تمكين عرض OpenGL []. أغلق Photoshop وأعد تشغيله.
لا تنس إعادة تنشيط OpenGL بعد تحديث برنامج تشغيل جهاز العرض ، وإلا فلن تتوفر لديك الميزات المحددة لبرنامج OpenGL.
إعادة ضبط إعدادات PS

عند تشغيل Photoshop ، يتم إنشاء ملف تكوين بجميع الإعدادات والخيارات التي يحتاجها البرنامج للعمل بشكل صحيح. إذا كان هذا الملف تالفًا أو تالفًا ، فقد يمنع Photoshop من فتح ملفاتك بشكل صحيح. يتحقق Photoshop من هذا الملف في كل مرة تفتح فيها البرنامج ، وإذا لم يعثر على أي ملف ، فإنه ينشئ ملفًا جديدًا في مجلد النظام. لإعادة ضبط الإعدادات ، حدد موقع الملف واحذفه أو انقله إلى موقع آخر. إذا لم يعثر Photoshop على هذا الملف في المرة التالية التي يتم تشغيله فيها ، فسيقوم بإنشاء ملف نظيف جديد.
افتح Photoshop مع وصول المسؤول
تحديث أبريل 2024:
يمكنك الآن منع مشاكل الكمبيوتر باستخدام هذه الأداة ، مثل حمايتك من فقدان الملفات والبرامج الضارة. بالإضافة إلى أنها طريقة رائعة لتحسين جهاز الكمبيوتر الخاص بك لتحقيق أقصى أداء. يعمل البرنامج على إصلاح الأخطاء الشائعة التي قد تحدث على أنظمة Windows بسهولة - لا حاجة لساعات من استكشاف الأخطاء وإصلاحها عندما يكون لديك الحل الأمثل في متناول يدك:
- الخطوة 1: تنزيل أداة إصلاح أجهزة الكمبيوتر ومحسنها (Windows 10 ، 8 ، 7 ، XP ، Vista - Microsoft Gold Certified).
- الخطوة 2: انقر فوق "بدء المسح الضوئي"للعثور على مشاكل تسجيل Windows التي قد تسبب مشاكل في الكمبيوتر.
- الخطوة 3: انقر فوق "إصلاح الكل"لإصلاح جميع القضايا.
قد يبدو هذا كأنه حل مفرط في التبسيط ، لكن العديد من المستخدمين تمكنوا من حل هذه المشكلة عن طريق التأكد من أن Photoshop مفتوح مع حقوق المسؤول. في معظم الحالات ، يتم تأكيد ذلك للمستخدمين تحت Windows 7 أو Windows 8 / 8.1 أو حتى Windows Vista.
اتضح أن امتيازات المسؤول المفقودة يمكن أن تكون مسؤولة أيضًا عن رفض Photoshop لفتح أو إنشاء مشاريع جديدة. فيما يلي دليل سريع لفتح Photoshop بامتيازات المسؤول وإجبار البرنامج على الفتح بامتيازات المسؤول في كل مرة:
- أولاً ، تأكد من إغلاق Photoshop تمامًا - تحقق من رمز شريط المهام للتأكد من عدم تشغيل Photoshop أو Creative Cloud في الخلفية.
- ثم انقر بزر الماوس الأيمن فوق ملف Photoshop القابل للتنفيذ (الملف الذي تستخدمه لبدء البرنامج) وانقر فوق تشغيل كمسؤول. عند المطالبة في نافذة التحكم في حساب المستخدم (UAC) ، انقر فوق "نعم" للسماح بوصول المسؤول.
- بمجرد فتح Photoshop ، استخدمه بشكل طبيعي وتحقق من استمرار المشكلة. إذا لم يكن الأمر كذلك ، فاتبع الخطوات التالية لجعل التغييرات دائمة.
- أغلق Photoshop تمامًا.
- انقر بزر الماوس الأيمن فوق ملف Photoshop القابل للتنفيذ مرة أخرى وحدد خصائص من قائمة السياق.
- إذا كنت في نافذة Photoshop Properties ، فحدد علامة التبويب Compatibility ، وانتقل إلى قسم Settings ، وحدد المربع المرتبط بتشغيل هذا البرنامج كمسؤول.
- انقر فوق Apply (تطبيق) وأعد فتح Photoshop لمعرفة ما إذا كان التصحيح فعالاً.
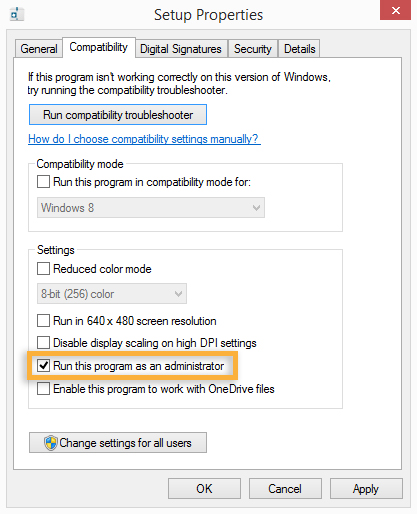
تغيير محرك التبادل (قرص الصفر)
على الأرجح ، فقد أكد العديد من المستخدمين المعنيين أنه يمكنهم حل هذه المشكلة عن طريق تغيير محرك الأقراص الافتراضي إلى محرك أقراص آخر (أو دليل). على الرغم من عدم وجود تفسير رسمي لفعالية هذا الإجراء ، فمن المحتمل أن يؤدي ذلك إلى إزالة أي ضرر في ملف التبادل حيث يجب إعادة إنشائه.
https://forums.adobe.com/thread/1303390
نصيحة الخبراء: تقوم أداة الإصلاح هذه بفحص المستودعات واستبدال الملفات التالفة أو المفقودة إذا لم تنجح أي من هذه الطرق. إنه يعمل بشكل جيد في معظم الحالات التي تكون فيها المشكلة بسبب تلف النظام. ستعمل هذه الأداة أيضًا على تحسين نظامك لتحقيق أقصى قدر من الأداء. يمكن تنزيله بواسطة بالضغط هنا

CCNA، Web Developer، PC Troubleshooter
أنا متحمس للكمبيوتر وممارس تكنولوجيا المعلومات. لدي سنوات من الخبرة ورائي في برمجة الكمبيوتر واستكشاف الأخطاء وإصلاحها وإصلاح الأجهزة. أنا متخصص في تطوير المواقع وتصميم قواعد البيانات. لدي أيضًا شهادة CCNA لتصميم الشبكات واستكشاف الأخطاء وإصلاحها.

