تم التحديث في مايو 2024: توقف عن تلقي رسائل الخطأ وإبطاء نظامك باستخدام أداة التحسين الخاصة بنا. احصل عليه الآن من الرابط التالي
- تحميل وتثبيت أداة الإصلاح هنا.
- دعها تفحص جهاز الكمبيوتر الخاص بك.
- الأداة بعد ذلك إصلاح جهاز الكمبيوتر الخاص بك.
قد يكون العمل معًا في العمل عن بُعد أمرًا صعبًا ، خاصةً عند العمل مع المستندات. تعرف على كيفية مشاركة المستندات على الشاشة زوم.
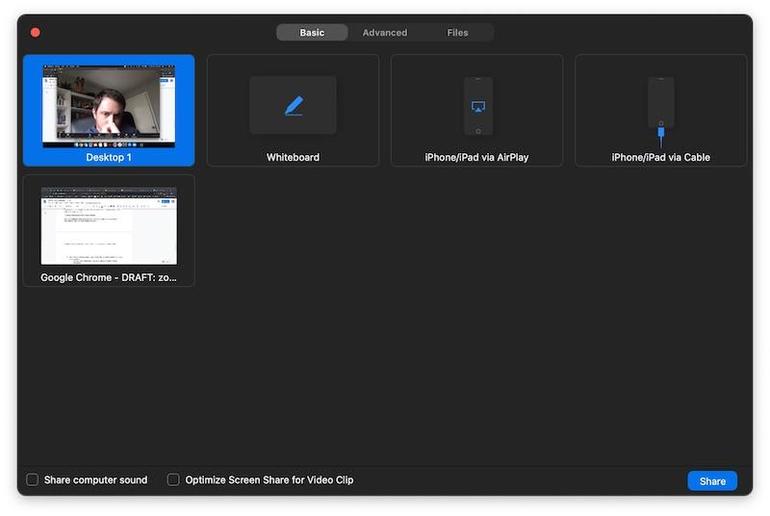
سواء كنت ترغب في مشاركة مستند أو عرض تقديمي أو مقطع فيديو أو صورة ، فإن Zoom لديه الميزات التي تحتاجها ، ولكن لا تجعل العملية أكثر تعقيدًا من اللازم - اتبع الخطوات في هذا البرنامج التعليمي.
كيفية تمكين تكبير / تصغير نقل ملف الاجتماع
لحسابك
لتمكين نقل الملفات أثناء الاجتماع لجميع أعضاء مؤسستك
تحديث مايو 2024:
يمكنك الآن منع مشاكل الكمبيوتر باستخدام هذه الأداة ، مثل حمايتك من فقدان الملفات والبرامج الضارة. بالإضافة إلى أنها طريقة رائعة لتحسين جهاز الكمبيوتر الخاص بك لتحقيق أقصى أداء. يعمل البرنامج على إصلاح الأخطاء الشائعة التي قد تحدث على أنظمة Windows بسهولة - لا حاجة لساعات من استكشاف الأخطاء وإصلاحها عندما يكون لديك الحل الأمثل في متناول يدك:
- الخطوة 1: تنزيل أداة إصلاح أجهزة الكمبيوتر ومحسنها (Windows 10 ، 8 ، 7 ، XP ، Vista - Microsoft Gold Certified).
- الخطوة 2: انقر فوق "بدء المسح الضوئي"للعثور على مشاكل تسجيل Windows التي قد تسبب مشاكل في الكمبيوتر.
- الخطوة 3: انقر فوق "إصلاح الكل"لإصلاح جميع القضايا.
- قم بتسجيل الدخول إلى بوابة الويب Zoom كمسؤول بإذن لتغيير إعدادات الحساب.
- انقر فوق إدارة الحساب> إعدادات الحساب.
- في علامة التبويب "الاجتماع" ، انتقل إلى "نقل الملفات" وتحقق من تمكين الإعداد.
- إذا تم تعطيل الإعداد ، انقر فوق زر تبديل الحالة لتمكينه. إذا ظهر مربع حوار التحقق ، فحدد تمكين للتحقق من التغيير.
إذا كنت ترغب في جعل هذا الإعداد إلزاميًا لجميع المستخدمين في حسابك ، فانقر فوق رمز القفل ثم انقر فوق الزر "قفل" لتأكيد الإعداد.

لمجموعة
لتمكين نقل الملفات أثناء اجتماع لجميع أعضاء مجموعة معينة
- قم بتسجيل الدخول إلى بوابة الويب Zoom كمسؤول لديه إذن لتحرير المجموعات.
- انقر فوق إدارة المستخدمين> إدارة المجموعة.
- انقر فوق اسم المجموعة ، ثم انقر فوق علامة التبويب الإعدادات.
- في علامة التبويب الإعدادات ، انتقل إلى خيار نقل الملفات وتحقق من تمكين الإعداد.
- إذا تم تعطيل الإعداد ، انقر فوق زر تبديل الحالة لتمكينه. إذا ظهر مربع حوار التحقق ، فحدد تمكين للتحقق من التغيير.
- ملاحظة: إذا كان الخيار غير نشط ، فقد تم قفله على مستوى الحساب ويلزم تغييره على هذا المستوى.
- (اختياري) إذا كنت تريد أن تجعل هذا الإعداد إلزاميًا لجميع المستخدمين في هذه المجموعة ، فانقر فوق رمز القفل ثم انقر فوق الزر "قفل" لتأكيد الإعداد.
كيفية استخدام نقل ملف التكبير في الاجتماع
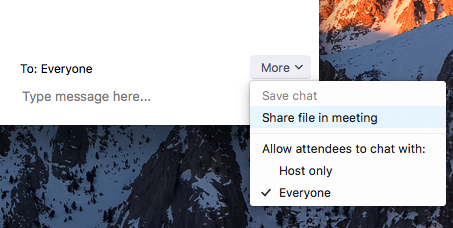
- انقر فوق الدردشة أثناء اجتماع التكبير.
- حدد المزيد وحدد خيار مشاركة الملف في الاجتماع لإرسال ملف.
- تظهر الرسالة التالية عندما تم إرسال الملف بنجاح.
- يتم إخطار المشاركين عند إرسال ملف مع منحهم خيار تنزيل الملف. بمجرد تحديد التنزيل ، يمكنهم عرض الملف.
وفي الختام
تعتبر القدرة على عرض ملف لشخص ما ملائمة وضرورية ، خاصة إذا كان ملفًا متعلقًا بالعمل. لحسن الحظ ، يتيح لك Zoom عرض ملفاتك بسهولة من مصادر مختلفة. ما مدى أهمية مشاركة الملفات بالنسبة لك؟ اسمحوا لي أن نعرف في التعليقات أدناه.
https://support.zoom.us/hc/en-us/articles/209605493-In-Meeting-File-Transfer
نصيحة الخبراء: تقوم أداة الإصلاح هذه بفحص المستودعات واستبدال الملفات التالفة أو المفقودة إذا لم تنجح أي من هذه الطرق. إنه يعمل بشكل جيد في معظم الحالات التي تكون فيها المشكلة بسبب تلف النظام. ستعمل هذه الأداة أيضًا على تحسين نظامك لتحقيق أقصى قدر من الأداء. يمكن تنزيله بواسطة بالضغط هنا

CCNA، Web Developer، PC Troubleshooter
أنا متحمس للكمبيوتر وممارس تكنولوجيا المعلومات. لدي سنوات من الخبرة ورائي في برمجة الكمبيوتر واستكشاف الأخطاء وإصلاحها وإصلاح الأجهزة. أنا متخصص في تطوير المواقع وتصميم قواعد البيانات. لدي أيضًا شهادة CCNA لتصميم الشبكات واستكشاف الأخطاء وإصلاحها.

