تحديث 2024 أبريل: توقف عن تلقي رسائل الخطأ وإبطاء نظامك باستخدام أداة التحسين الخاصة بنا. احصل عليه الآن من الرابط التالي
- تحميل وتثبيت أداة الإصلاح هنا.
- دعها تفحص جهاز الكمبيوتر الخاص بك.
- الأداة بعد ذلك إصلاح جهاز الكمبيوتر الخاص بك.
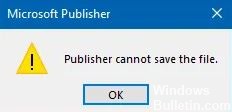
Microsoft Publisher هو تطبيق نشر مكتبي تم تطويره بواسطة Microsoft. كبرنامج ، غالبًا ما يتم استخدامه لإنشاء المستندات. نظرًا لأنه من المفترض عادةً قراءة المستندات ، فمن الطبيعي أن يرغب الأشخاص في حفظها بتنسيق أو بآخر.
لبعض الوقت الآن ، اشتكى المستخدمون من أن Microsoft Publisher يسبب مشاكل عندما يحاولون حفظ المستندات بتنسيق PDF. قد يحصل المستخدمون على الخطأ التالي عند محاولة حفظ ملف Publisher بتنسيق PDF أو XPS: لا يمكن لـ Microsoft Publisher حفظ الملف.
يبدو أن المشكلة تحدث مع إصدارات مختلفة من Publisher ، ولكن في أغلب الأحيان مع Publisher 2016 على نظام التشغيل Windows 10.
لماذا لا يستطيع Microsoft Publisher حفظ ملفات PDF؟
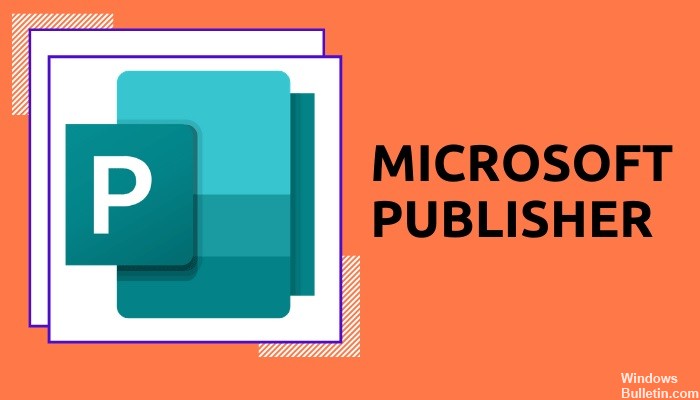
أحد الأخطاء التي يواجهها معظم المستخدمين هو أن Publisher يعطي الرسالة "لا يمكن لـ Publisher حفظ الملف". يحدث هذا عندما يحاول المستخدم حفظ الملف بتنسيق PDF أو استخدام وظيفة التصدير. سبب آخر مشابه لهذه المشكلة هو أن لا يتعرف Publisher على الطابعة.
هذا لأن لغة الاتصال للطابعات وملفات PDF هي نفسها. بالإضافة إلى ذلك ، يقوم Windows دائمًا بتحديد الطابعة الافتراضية. ومع ذلك ، إذا تم تغيير الإعدادات عن طريق الخطأ بسبب خطأ أو تحديث Windows ، فلا بد أن يتسبب Publisher في حدوث مشكلات عند محاولة حفظ المستند كملف PDF.
تكمن مشكلة الطابعات في أن ملفات PDF مكتوبة في PostScript. هذه هي اللغة التي تستخدمها أجهزة الكمبيوتر للتواصل مع الطابعات.
كيف تحل المشكلة حيث يتعذر على Microsoft Publisher حفظ ملفات PDF؟
تحديث أبريل 2024:
يمكنك الآن منع مشاكل الكمبيوتر باستخدام هذه الأداة ، مثل حمايتك من فقدان الملفات والبرامج الضارة. بالإضافة إلى أنها طريقة رائعة لتحسين جهاز الكمبيوتر الخاص بك لتحقيق أقصى أداء. يعمل البرنامج على إصلاح الأخطاء الشائعة التي قد تحدث على أنظمة Windows بسهولة - لا حاجة لساعات من استكشاف الأخطاء وإصلاحها عندما يكون لديك الحل الأمثل في متناول يدك:
- الخطوة 1: تنزيل أداة إصلاح أجهزة الكمبيوتر ومحسنها (Windows 10 ، 8 ، 7 ، XP ، Vista - Microsoft Gold Certified).
- الخطوة 2: انقر فوق "بدء المسح الضوئي"للعثور على مشاكل تسجيل Windows التي قد تسبب مشاكل في الكمبيوتر.
- الخطوة 3: انقر فوق "إصلاح الكل"لإصلاح جميع القضايا.
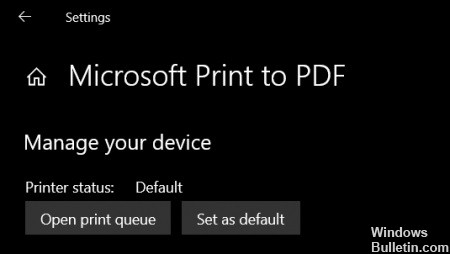
تغيير الطابعة الافتراضية
يوفر نظام التشغيل Windows القدرة على طباعة أو تصدير المستندات بتنسيق PDF في حالة عدم توصيل طابعة أو ماسح ضوئي بجهاز الكمبيوتر الخاص بك. لذلك ، يجب عليك التحقق لمعرفة ما إذا تم تعيين الطابعة على إعداد افتراضي مختلف.
- انتقل إلى قائمة "ابدأ" وافتح "الإعدادات" في قائمة "ابدأ".
- الآن حدد الأجهزة في الإعدادات.
- انتقل إلى علامة التبويب الطابعات والماسحات الضوئية حيث سترى خيار "السماح لـ Windows بالتحكم في الطابعة افتراضيًا" ، قم بإلغاء تحديد هذا الخيار.
- انقر فوق خيار Microsoft Print to PDF في القائمة وحدد إدارة.
- ثم انقر فوق الزر "تعيين كافتراضي".
- بعد اتباع هذه الخطوات ، افتح المستند في Microsoft Publisher واظهر القائمة للطباعة أو اضغط على Ctrl + P.
- ستظهر طباعة Microsoft PDF في إعدادات الطابعة المحددة.
- يمكنك الآن حفظه كملف PDF بمجرد النقر فوق "طباعة".
استعادة حزمة MS Office
في بعض الأحيان ، عندما يقوم Windows بتثبيت تحديث جديد على جهاز الكمبيوتر الخاص بك ، فقد يتعارض بطريق الخطأ مع بعض التطبيقات والبرامج المثبتة بالفعل على جهاز الكمبيوتر الخاص بك.
- افتح لوحة التحكم مرة أخرى ، وارجع إلى البرامج والميزات ، وحدد إلغاء تثبيت برنامج.
- ابحث عن مجموعة Microsoft Office وانقر عليها واختر تحرير من القائمة العلوية.
- سيتم تقديمك بخيارين لإصلاح كل MS Office ، وليس فقط Publisher.
- يمكنك اختيار واحد والانتظار حتى يكتمل الإصلاح.
- تحقق مرة أخرى لمعرفة ما إذا كان يمكنك حفظ الملف كملف PDF في Microsoft Publisher ؛ يجب حل المشكلة الآن.
قم بتشغيل ميزة "طباعة إلى PDF"
يوفر لك نظام التشغيل Windows العديد من الخيارات التي قد تكون مفيدة لك وقد لا تكون كذلك ، بالإضافة إلى القدرة على إيقاف تشغيلها وتشغيلها. تحقق أيضًا لمعرفة ما إذا كان خيار "الطباعة إلى PDF" معطلاً افتراضيًا أو تم تعطيله بسبب التعارض مع تطبيقات الطرف الثالث.
- افتح لوحة التحكم من خلال العثور عليها في قائمة ابدأ.
- انقر فوق خيار البرامج والميزات ، وتحته ، خيار تمكين أو تعطيل ميزات Windows.
- يفتح مربع حوار منبثق يحتوي على العديد من الميزات التي يمكنك تعطيلها أو تمكينها.
- تحتاج إلى العثور على وظيفة Microsoft Print to PDF والتأكد من تمكينها.
- ثم انقر فوق "موافق" وأعد تشغيل الكمبيوتر.
نصيحة الخبراء: تقوم أداة الإصلاح هذه بفحص المستودعات واستبدال الملفات التالفة أو المفقودة إذا لم تنجح أي من هذه الطرق. إنه يعمل بشكل جيد في معظم الحالات التي تكون فيها المشكلة بسبب تلف النظام. ستعمل هذه الأداة أيضًا على تحسين نظامك لتحقيق أقصى قدر من الأداء. يمكن تنزيله بواسطة بالضغط هنا
الأسئلة المتكررة
لماذا لا يسمح لي Publisher بحفظ ملف PDF؟
انتقل إلى الأجهزة -> الطابعات والماسحات الضوئية. قم بإلغاء تحديد السماح لـ Windows بالتحكم في الطابعة الافتراضية إذا تم تحديدها. حدد الآن طابعتك ضمن الطابعات والماسحات الضوئية ، وانقر فوق إدارة ، ثم انقر فوق تعيين افتراضي. ابدأ تشغيل Publisher وحاول حفظ الملف مرة أخرى بتنسيق PDF أو XPS.
كيف أقوم بحفظ مستند Publisher بتنسيق PDF؟
- انقر فوق ملف -> تصدير -> إنشاء مستند PDF / XPS -> إنشاء مستند PDF / XPS.
- في حقل اسم الملف ، أدخل اسمًا للمنشور.
- للحفظ بنوع ، حدد مستند PDF أو XPS.
كيف أحفظ ملف Publisher؟
- حدد إدراج -> معلومات العمل. -> حدد تحرير معلومات الشركة.
- حدد إضافة شعار لإضافة شعار أو صورة. ابحث عن الشعار وحدد فتح.
- بالنسبة لاسم مجموعة معلومات العمل ، أدخل اسمًا ، مثل شخصي أو مدرسي أو شركة. حدد حفظ.
كيف أقوم بحفظ مستند في Publisher؟
افتح منشور Publisher الذي تريد حفظه كمستند Word. انقر فوق ملف -> حفظ باسم وانتقل إلى الموقع الذي تريد حفظ مستند Word فيه. أدخل اسم مستند Word في حقل اسم الملف. من قائمة "حفظ النوع" ، حدد إصدار Word الذي تريد حفظه.


