تم التحديث في مايو 2024: توقف عن تلقي رسائل الخطأ وإبطاء نظامك باستخدام أداة التحسين الخاصة بنا. احصل عليه الآن من الرابط التالي
- تحميل وتثبيت أداة الإصلاح هنا.
- دعها تفحص جهاز الكمبيوتر الخاص بك.
- الأداة بعد ذلك إصلاح جهاز الكمبيوتر الخاص بك.
• أداة إعداد Aptio يمكن أن تتعطل في بعض الأحيان على جهاز ASUS المحمول ، وقد تكون هذه مشكلة كبيرة. ومع ذلك ، هناك طريقة لحل هذه المشكلة واليوم سوف نريك كيف تعمل.
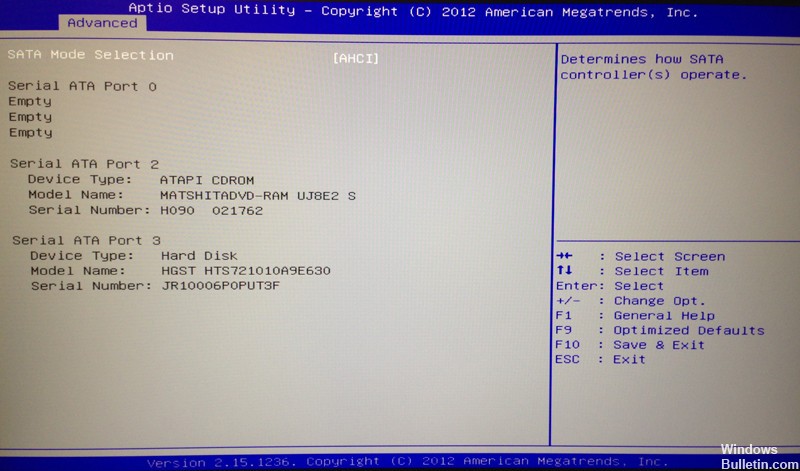
خيارات BIOS المخصصة ليست غير شائعة. يحتوي AMI (American Megatrends Incorporated) على BIOS UEFI خاص به يسمى Aptio Setup Utility ويتم تسليمه بشكل أساسي مع أجهزة ASUS المكتبية وأجهزة الكمبيوتر المحمولة.
حسنًا ، لا يوجد فرق كبير بين هذا التكوينات BIOS الأخرى وما لم تكن المشكلة المعزولة الوحيدة التي تزعج العديد من مستخدمي Asus.
وهو إغلاق مفاجئ يمنعهم من بدء تشغيل Windows 10.
يُقال إنها عالقة في أداة التكوين هذه في كل مرة يتم إعادة تشغيلها ، مما يؤدي إلى حلقة لا نهائية. تفكيرنا الأول في هذه الحالة هو فشل القرص الصلب الذي يمكن أن يكون سبب:
- لا يبدأ قرص ثابت معيب.
- لم يبدأ استبدال محرك القرص الثابت في المصنع.
تحديث مايو 2024:
يمكنك الآن منع مشاكل الكمبيوتر باستخدام هذه الأداة ، مثل حمايتك من فقدان الملفات والبرامج الضارة. بالإضافة إلى أنها طريقة رائعة لتحسين جهاز الكمبيوتر الخاص بك لتحقيق أقصى أداء. يعمل البرنامج على إصلاح الأخطاء الشائعة التي قد تحدث على أنظمة Windows بسهولة - لا حاجة لساعات من استكشاف الأخطاء وإصلاحها عندما يكون لديك الحل الأمثل في متناول يدك:
- الخطوة 1: تنزيل أداة إصلاح أجهزة الكمبيوتر ومحسنها (Windows 10 ، 8 ، 7 ، XP ، Vista - Microsoft Gold Certified).
- الخطوة 2: انقر فوق "بدء المسح الضوئي"للعثور على مشاكل تسجيل Windows التي قد تسبب مشاكل في الكمبيوتر.
- الخطوة 3: انقر فوق "إصلاح الكل"لإصلاح جميع القضايا.
على العكس من ذلك ، إذا كنت متأكدًا بنسبة 100٪ أن محرك الأقراص الثابتة لديك يعمل بشكل صحيح أو أن استبداله يدعم وتوصيله بشكل صحيح ، فهناك خطوات يمكنك اتخاذها لحل هذه المشكلة. لمساعدتك ، قدمنا أدناه بعض الحلول. لا تنسى إلقاء نظرة عليها.
جرب ما يلي ومعرفة ما إذا كان يحل المشكلة.

1. في Aptio Setup Utility ، حدد قائمة "Boot" ، ثم "Launch CSM" وقم بتغييرها إلى "تمكين".
2. ثم حدد قائمة "الأمان" ، ثم "التحكم الآمن في التمهيد" وانتقل إلى "تعطيل".
3. حدد "حفظ وخروج" واضغط على "نعم".
4. ثم اضغط مع الاستمرار على زر "الطاقة" حتى يتم إيقاف تشغيل الكمبيوتر المحمول تمامًا.
5. الآن تريد تشغيله مرة أخرى والضغط مع الاستمرار على مفتاح "F9" لمدة عشر ثوانٍ أو حتى تصل إلى "قائمة استرداد Windows".
6. حدد "بداية متقدمة" ثم "خيارات متقدمة" بمجرد ظهور قائمة الاسترداد.
7. حدد "استعادة النظام" وحدد تاريخًا قبل أن تبدأ المشكلة.
يجب أن يمر الكمبيوتر الآن بعملية الاسترداد ويبدأ بشكل طبيعي من أجلك.
تأكد من توصيل القرص الصلب / SSD بجهاز الكمبيوتر الخاص بك بشكل صحيح.

قد يكون السبب الأكثر وضوحًا لهذه المشكلة في قضيتك هو أن الاتصال بين جهاز الكمبيوتر الخاص بك والقرص الصلب / محرك أقراص الحالة الصلبة قد اهتز بطريقة أو بأخرى بحيث يتعذر على جهاز الكمبيوتر الخاص بك التعرف على قرصه الصلب / محرك أقراص الحالة الصلبة. إذا كان هذا هو السبب الحقيقي لهذه المشكلة بالنسبة لك ، فكل ما عليك فعله هو توصيل الكمبيوتر بالقرص الصلب / SSD. للقيام بذلك ، يجب عليك القيام بذلك:
- افتح جهاز الكمبيوتر الخاص بك للوصول إلى القرص الصلب / SSD. إذا كان جهاز الكمبيوتر الخاص بك هو جهاز كمبيوتر سطح مكتب ، افتح الحالة. إذا كان جهاز الكمبيوتر الخاص بك عبارة عن كمبيوتر محمول ، فقم بفكه وإزالته.
- حدد موقع موصل القارئ وافصله عن اللوحة الأم للكمبيوتر.
- قم بتنظيف موصل القارئ ومقبس اللوحة الأم على الكمبيوتر.
- قم بتوصيل موصل المشغل بمقبس المقبس على اللوحة الأم للكمبيوتر وتأكد من توصيله بشكل صحيح.
- أغلق جهاز الكمبيوتر الخاص بك.
قم ببدء تشغيل الكمبيوتر الخاص بك وتحقق من استمرار المشكلة.
نصيحة الخبراء: تقوم أداة الإصلاح هذه بفحص المستودعات واستبدال الملفات التالفة أو المفقودة إذا لم تنجح أي من هذه الطرق. إنه يعمل بشكل جيد في معظم الحالات التي تكون فيها المشكلة بسبب تلف النظام. ستعمل هذه الأداة أيضًا على تحسين نظامك لتحقيق أقصى قدر من الأداء. يمكن تنزيله بواسطة بالضغط هنا

CCNA، Web Developer، PC Troubleshooter
أنا متحمس للكمبيوتر وممارس تكنولوجيا المعلومات. لدي سنوات من الخبرة ورائي في برمجة الكمبيوتر واستكشاف الأخطاء وإصلاحها وإصلاح الأجهزة. أنا متخصص في تطوير المواقع وتصميم قواعد البيانات. لدي أيضًا شهادة CCNA لتصميم الشبكات واستكشاف الأخطاء وإصلاحها.

