تحديث 2024 أبريل: توقف عن تلقي رسائل الخطأ وإبطاء نظامك باستخدام أداة التحسين الخاصة بنا. احصل عليه الآن من الرابط التالي
- تحميل وتثبيت أداة الإصلاح هنا.
- دعها تفحص جهاز الكمبيوتر الخاص بك.
- الأداة بعد ذلك إصلاح جهاز الكمبيوتر الخاص بك.
أدوبي فوتوشوب هو برامج تحرير الصورe الذي يسمح للمستخدمين بإنشاء وتحرير الصور وحفظها في أحد التنسيقات العديدة على جهاز الكمبيوتر الخاص بك. يمكن أن تدعم هذه التراكبات أو الطبقات الشفافية وتعمل أيضًا كأقنعة أو عوامل تصفية يمكنها تغيير الصور الأساسية في الطبقات الأساسية.
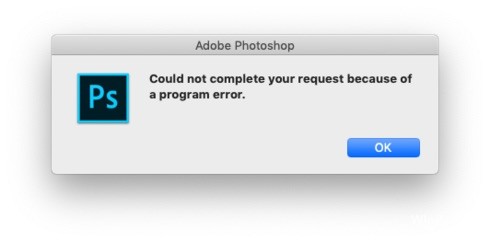
يشكو العديد من مستخدمي المنتديات عبر الإنترنت من الأخطاء التي تمنع حفظ الملفات أو فتحها. هناك عدة أسباب لحدوث هذا الخطأ وقد تمنعك من متابعة تطبيق Photoshop الخاص بك. إذا واجهت هذا الخطأ ، فإليك عدة طرق لإصلاحه مع أدوبي فوتوشوب واستخدامها بشكل صحيح.
كيفية إصلاح أدوبي فوتوشوب مشكلة عدم إنشاء أو فتح الملفات
افتح Photoshop مع وصول المسؤول
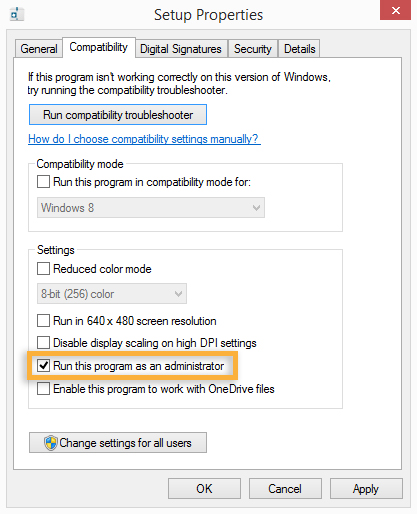
- انقر بزر الماوس الأيمن فوق الملف القابل للتنفيذ في Photoshop وانقر فوق "تشغيل كمسؤول".
- تحقق مما إذا كان يمكنك فتح أو إنشاء ملفات جديدة. خلاف ذلك ، أغلق البرنامج.
- انقر بزر الماوس الأيمن فوق ملف Photoshop القابل للتنفيذ مرة أخرى واختر خصائص من قائمة السياق.
- حدد علامة التبويب التوافق ، وانتقل إلى قسم "الإعدادات" وحدد المربع المرتبط بتشغيل هذا البرنامج كمسؤول.
- انقر فوق "تطبيق" وتأكد من استمرار المشكلة.
قم بتثبيت آخر تحديث لبرنامج Photoshop.

تحديث أبريل 2024:
يمكنك الآن منع مشاكل الكمبيوتر باستخدام هذه الأداة ، مثل حمايتك من فقدان الملفات والبرامج الضارة. بالإضافة إلى أنها طريقة رائعة لتحسين جهاز الكمبيوتر الخاص بك لتحقيق أقصى أداء. يعمل البرنامج على إصلاح الأخطاء الشائعة التي قد تحدث على أنظمة Windows بسهولة - لا حاجة لساعات من استكشاف الأخطاء وإصلاحها عندما يكون لديك الحل الأمثل في متناول يدك:
- الخطوة 1: تنزيل أداة إصلاح أجهزة الكمبيوتر ومحسنها (Windows 10 ، 8 ، 7 ، XP ، Vista - Microsoft Gold Certified).
- الخطوة 2: انقر فوق "بدء المسح الضوئي"للعثور على مشاكل تسجيل Windows التي قد تسبب مشاكل في الكمبيوتر.
- الخطوة 3: انقر فوق "إصلاح الكل"لإصلاح جميع القضايا.
- افتح برنامج Adobe Photoshop.
- انقر فوق القائمة "تعليمات" ، ثم حدد "التحديثات" لتشغيل Adobe Application Manager.
- في Adobe Application Manager ، حدد كل التحديثات المدرجة في Adobe Photoshop.
- انقر فوق الزر "تحديث" لتطبيق التحديثات على Adobe Photoshop.
- تحقق مما إذا كان يمكنك الآن إنشاء أو فتح ملفات.
إلغاء تثبيت البرنامج وإعادة تثبيته
- افتح قائمة WinX بالضغط على Windows و X ، ثم انقر فوق البرامج والميزات.
- ابحث عن Adobe Photoshop في القائمة ، وانقر فوقه ، ثم انقر فوق إلغاء التثبيت لبدء إزالة التثبيت.
- انقر فوق "إنهاء".
- انتقل إلى Adobe وقم بتنزيل Adobe Photoshop.
- بمجرد نجاح التنزيل ، اتبع الإرشادات لتثبيت البرنامج.
- افتح Photoshop وتحقق من استمرار المشكلة.
تعطيل OpenCL / OpenGL
- افتح Photoshop وانتظر حتى يتم تحميل البرنامج بالكامل.
- استخدم الشريط الموجود في الأعلى للوصول إلى علامة التبويب "تحرير" ، وحدد "الإعدادات" من قائمة السياق ، ثم انقر فوق "الأداء".
- إذا كنت في إعدادات تطبيق Photoshop الخاص بك ، فانقر فوق إعدادات متقدمة (ضمن إعدادات معالج الرسومات).
- في القائمة التالية ، قم بإلغاء تحديد خانات الاختيار استخدام GPU لتسريع الحساب واستخدام OpenCL. ثم انقر فوق نعم لحفظ التكوين الحالي.
- أغلق Photoshop وأعد تشغيل الكمبيوتر لضمان تنفيذ التغيير بالكامل. بمجرد اكتمال تسلسل التمهيد التالي ، أعد تشغيل Photoshop ومعرفة ما إذا كانت نفس المشكلة لا تزال تحدث.
أداء عمليات المسح باستخدام SFC و DISM

- قم بتشغيل النظام الخاص بك
- اضغط على مفتاح Windows لفتح قائمة ابدأ.
- اكتب المطالبة أو cmd في مربع البحث.
- في قائمة نتائج البحث ، انقر بزر الماوس الأيمن فوق موجه الأوامر.
- حدد تشغيل كمسؤول.
- عند تحميل موجه الأوامر ، اكتب sfc / scannow ، ثم اضغط على Enter.
- اكتب الأمر التالي لإجراء فحص صحي أو استعادة سريعة ، ثم اضغط على Enter:
للتحقق من الصحة: استبعاد / عبر الإنترنت / تنظيف الصورة / CheckHealth
لمسح الصحة ، استخدم / ScanHealth: Dism / Online / Cleanup-Image / ScanHealth
لاستعادة الصحة ، استخدم DISM / Online / Cleanup-Image / RestoreHealth للتحقق من أن الصورة غير تالفة في ذاكرة المكون. - انتظر حتى اكتمال العملية. إذا كنت تقوم بعملية ترميم صحية ، فسوف يستغرق الأمر بضع دقائق لإكماله.
https://community.adobe.com/t5/photoshop/can-t-create-open-new-file-photoshop-cc/td-p/5467343
نصيحة الخبراء: تقوم أداة الإصلاح هذه بفحص المستودعات واستبدال الملفات التالفة أو المفقودة إذا لم تنجح أي من هذه الطرق. إنه يعمل بشكل جيد في معظم الحالات التي تكون فيها المشكلة بسبب تلف النظام. ستعمل هذه الأداة أيضًا على تحسين نظامك لتحقيق أقصى قدر من الأداء. يمكن تنزيله بواسطة بالضغط هنا

CCNA، Web Developer، PC Troubleshooter
أنا متحمس للكمبيوتر وممارس تكنولوجيا المعلومات. لدي سنوات من الخبرة ورائي في برمجة الكمبيوتر واستكشاف الأخطاء وإصلاحها وإصلاح الأجهزة. أنا متخصص في تطوير المواقع وتصميم قواعد البيانات. لدي أيضًا شهادة CCNA لتصميم الشبكات واستكشاف الأخطاء وإصلاحها.

