تحديث 2024 أبريل: توقف عن تلقي رسائل الخطأ وإبطاء نظامك باستخدام أداة التحسين الخاصة بنا. احصل عليه الآن من الرابط التالي
- تحميل وتثبيت أداة الإصلاح هنا.
- دعها تفحص جهاز الكمبيوتر الخاص بك.
- الأداة بعد ذلك إصلاح جهاز الكمبيوتر الخاص بك.
إذا فقدت ملفات في نظام التشغيل Windows 10 عن طريق الخطأ ، فيمكنك بسهولة استعادة جميع الملفات المحذوفة. نعم ، هذا صحيح ، نظام Windows 10 بميزاته الجديدة يجعل ذلك ممكنًا. كل ما عليك فعله هو اتباع بعض الخطوات البسيطة.
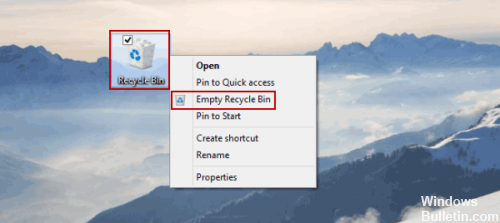
تغطي أجهزة الكمبيوتر الحديثة نطاقًا واسعًا جدًا من التطبيقات وتمثلها حاليًا أجهزة كمبيوتر مكتبية أو أجهزة كمبيوتر محمولة أو أجهزة نتبووك أو ultrabooks أو أجهزة لوحية أو هواتف ذكية ، وما إلى ذلك. كل جهاز عبارة عن جهاز إلكتروني معقد مصمم لوظائف محددة ويستخدم في مواقف مختلفة.
في نظام التشغيل Windows ، يمكن للمستخدمين معالجة جميع البيانات ونقل المعلومات بسهولة كما يحلو لهم. ومع ذلك ، يمكن أن يؤدي هذا الوصول المبسط إلى البيانات إلى فقد أو حذف بيانات مهمة على مثل ملفات التسجيل، وسيط تخزين جهاز الكمبيوتر بسبب تأثيرات خارجية أو إجراءات غير صحيحة من قبل المستخدم. في هذه المقالة ، نقدم دليلًا أساسيًا لاستعادة الملفات المحذوفة في نظام التشغيل Windows. سنحاول إيجاد حلول فعالة لاستعادة الملفات المحذوفة في Windows 10 والتي تناسب أيضًا الإصدارات السابقة من نظام التشغيل ، مثل Windows 8/7 / Vista / XP. من بين أشياء أخرى ، ستتعلم كيفية استرداد الملفات المحذوفة من سلة المحذوفات والقرص الصلب وبطاقة SD و USB وما إلى ذلك.
لاستعادة ملفات النظام المحذوفة عن طريق الخطأ في Windows 10
تحقق من صندوق إعادة التدوير.
تحديث أبريل 2024:
يمكنك الآن منع مشاكل الكمبيوتر باستخدام هذه الأداة ، مثل حمايتك من فقدان الملفات والبرامج الضارة. بالإضافة إلى أنها طريقة رائعة لتحسين جهاز الكمبيوتر الخاص بك لتحقيق أقصى أداء. يعمل البرنامج على إصلاح الأخطاء الشائعة التي قد تحدث على أنظمة Windows بسهولة - لا حاجة لساعات من استكشاف الأخطاء وإصلاحها عندما يكون لديك الحل الأمثل في متناول يدك:
- الخطوة 1: تنزيل أداة إصلاح أجهزة الكمبيوتر ومحسنها (Windows 10 ، 8 ، 7 ، XP ، Vista - Microsoft Gold Certified).
- الخطوة 2: انقر فوق "بدء المسح الضوئي"للعثور على مشاكل تسجيل Windows التي قد تسبب مشاكل في الكمبيوتر.
- الخطوة 3: انقر فوق "إصلاح الكل"لإصلاح جميع القضايا.
واحدة من أسهل الطرق لاستعادة الملفات الخاصة بك هو التحقق من سلة المهملات. في معظم الحالات ، بمجرد النقر فوق الزر "حذف" ، سيتم نقل ملفاتك إلى المهملات بحيث يمكنك استعادتها.
إذا قمت بتحديد خيار الحذف في Windows ، فسيتم نقل ملفاتك تلقائيًا إلى "سلة المحذوفات". توفر حاوية إعادة التدوير مساحة تخزين محدودة وتحجز ملفاتك مؤقتًا. إذا لم تقم بإفراغ سلة المحذوفات يدويًا ، فمن المحتمل جدًا أن يظل الملف موجودًا. لاستعادة ملفاتك من سلة المحذوفات ، قم بما يلي:
- افتح سلة المحذوفات.
- عند فتح المهملات ، سترى قائمة بجميع الملفات المحذوفة. إذا كان الملف الخاص بك متاحًا ، فانقر بزر الماوس الأيمن فوقه واختر استعادة.
استعادة الملفات المحذوفة نهائيًا من نسخة احتياطية لملف السجل
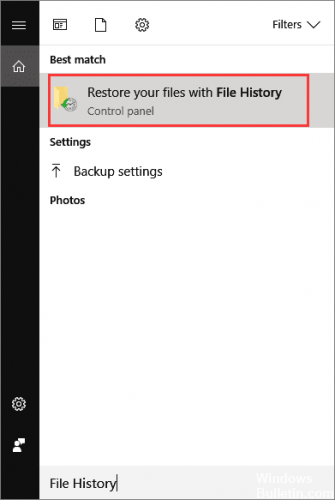
يمكنك تجربة محفوظات الملفات - ميزة النسخ الاحتياطي والاستعادة المجانية على نظام التشغيل Windows 10 والتي تتيح لك استعادة إصدار سابق من ملف محذوف أو مفقود. لنفعل ذلك:
- افتح المجلد الذي يوجد به الملف المحذوف على جهاز الكمبيوتر الخاص بك الذي يعمل بنظام Windows 10.
- لاحظ المسار إلى هذا المجلد حيث تم حذف ملفاتك نهائيًا.
- اكتب ملف المحفوظات في شريط بحث Windows وافتح محفوظات الملفات.
- ابحث في محفوظات الملفات عن المسار إلى المجلد حيث فقدت البيانات ، وسيتم عرض جميع الملفات من آخر نسخة احتياطية في هذا المجلد. انقر فوق الزر "السابق" للعثور على الملف الذي تريد استرداده وتحديده ، ثم انقر فوق الزر "استعادة الأخضر" لاستعادته.
- إذا أعلمك الكمبيوتر أنه يحتوي بالفعل على ملف أو مجلد بنفس الاسم ، فحدد استبدال الملف في الوجهة لاستعادة الملفات المحذوفة نهائيًا على الفور.
تنفيذ أداة DISM

عندما تقوم بتشغيل الأمر أداة DISM (إدارة نشر الصور والخدمات) ، فإنها تعمل على إصلاح صورة نظام Windows وذاكرة أي مكونات Windows التالفة في Windows 10. يجب تصحيح جميع التناقضات والأضرار التي لحقت بالنظام. يمكنك تنفيذ هذا الأمر باستخدام PowerShell أو موجه الأوامر.
استعادة ملف استعادة النظام

عادةً ما يكون حفظ ملف باسم مختلف هو أسهل طريقة لفقده إلى الأبد - وكذلك إفراغ سلة المحذوفات. لحسن الحظ ، يحتوي Windows على وظيفة تسمى "النسخة الاحتياطية" والتي تحفظ تلقائيًا نسخة من الملف أو المجلد عندما يتغير.
لسوء الحظ ، يحدث هذا فقط عند إنشاء نقطة استرداد Windows ، لذلك فهي بعيدة عن كونها وسيلة مضمونة لاستعادة شيء ما.
لاستخدام هذه الوظيفة ، افتح نافذة وانتقل إلى المجلد الذي يحتوي (أو لا يزال يحتوي) على الملف أو المجلد الذي تريد استعادته. انقر بزر الماوس الأيمن على الملف / المجلد وحدد استعادة الإصدارات السابقة.
https://answers.microsoft.com/en-us/windows/forum/all/i-accidentally-deleted-a-system-file/5870211b-902e-4164-9028-472d5fefb253
نصيحة الخبراء: تقوم أداة الإصلاح هذه بفحص المستودعات واستبدال الملفات التالفة أو المفقودة إذا لم تنجح أي من هذه الطرق. إنه يعمل بشكل جيد في معظم الحالات التي تكون فيها المشكلة بسبب تلف النظام. ستعمل هذه الأداة أيضًا على تحسين نظامك لتحقيق أقصى قدر من الأداء. يمكن تنزيله بواسطة بالضغط هنا

CCNA، Web Developer، PC Troubleshooter
أنا متحمس للكمبيوتر وممارس تكنولوجيا المعلومات. لدي سنوات من الخبرة ورائي في برمجة الكمبيوتر واستكشاف الأخطاء وإصلاحها وإصلاح الأجهزة. أنا متخصص في تطوير المواقع وتصميم قواعد البيانات. لدي أيضًا شهادة CCNA لتصميم الشبكات واستكشاف الأخطاء وإصلاحها.

