تحديث 2024 أبريل: توقف عن تلقي رسائل الخطأ وإبطاء نظامك باستخدام أداة التحسين الخاصة بنا. احصل عليه الآن من الرابط التالي
- تحميل وتثبيت أداة الإصلاح هنا.
- دعها تفحص جهاز الكمبيوتر الخاص بك.
- الأداة بعد ذلك إصلاح جهاز الكمبيوتر الخاص بك.
لا يتضمن مستكشف ملفات Windows 10 خيارات للملفات المشتركة. سيكون هذا مناسبًا ، حيث يبحث المستخدمون باستمرار عن طرق لتقطيع الملف إلى أجزاء أصغر.
هذا ضروري للنسخ الاحتياطي وإرسال ملفات أكبر. هناك العديد من حزم برامج الجهات الخارجية لنظام التشغيل Windows 10 والتي تتيح لك تقسيم الملفات إلى أجزاء أصغر.
تقسيم ملف واحد إلى ملفات ZIP متعددة باستخدام 7-zip
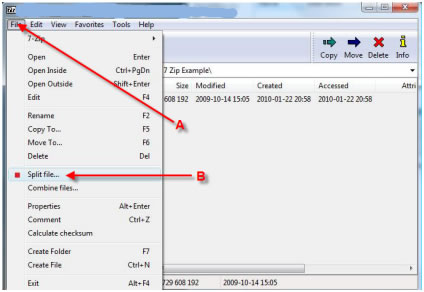
يمكن ضغط ملف واحد في ملفات ZIP متعددة. لن تفقد البيانات الموجودة في الملف الأصلي أو تتلف. يعتني التطبيق الذي تستخدمه لضغط الملف بكل شيء ، ولكن يجب أن تخبر أداة الأرشفة أنه يجب تقسيم الملف إلى أرشيفات متعددة.
- قم بتنزيل 7-zip وتثبيته. يمكنك أيضًا استخدام تطبيقات ضغط أخرى ، لكننا اخترنا هذا التطبيق لأنه يوفر واجهة رسومية بسيطة للمستخدمين النهائيين.
- انتقل إلى الملف الذي تريد ضغطه وانقر عليه بزر الماوس الأيمن.
- في قائمة السياق ، حدد 7-zip> إضافة إلى الأرشيف ...
- افتح القائمة المنسدلة "تقسيم إلى وحدات تخزين ، بالبايت".
- حدد أحد خيارات الصوت وانقر فوق OK.
- يتم إنشاء ملفات الأرشيف / مضغوط.
إذا حددت أصغر قيمة من القائمة المنسدلة "تقسيم إلى وحدات تخزين ، بايت" ، فسيكون الملف تنقسم إلى عدة ملفات أصغر. إذا حددت قيمة أعلى قليلاً ، فسيتم تقسيم الملف إلى ملفات أقل. تعني قيمة المشاركة الأعلى عددًا أقل من الملفات ، بينما تعني قيمة المشاركة الأقل المزيد من الملفات. جميع المجلدات مرقمة.
قيود
لا يمكنك معرفة 7-zip كم عدد الملفات التي يجب تقسيم الملف الكبير إليها. يتم تحديد الطلب بناءً على الحجم المشترك الذي تحدده. إذا كانت الملفات المضغوطة الناتجة لا تزال كبيرة جدًا ، فقم بتغيير حجم وحدة التخزين المنقسمة إلى حجم أصغر.
لا يمكنك إدخال حجم وحدة تخزين مخصصة. يمكنك فقط استخدام الإعدادات الافتراضية الموضحة في القائمة المنسدلة.
تستغرق عملية الضغط وقتًا أطول لأن الملف مقسم. يجب أن يضمن الطلب عدم تلف الملف أثناء هذه العملية وأنه لا يزال من الممكن استخراجه واستخدامه.
تحديث أبريل 2024:
يمكنك الآن منع مشاكل الكمبيوتر باستخدام هذه الأداة ، مثل حمايتك من فقدان الملفات والبرامج الضارة. بالإضافة إلى أنها طريقة رائعة لتحسين جهاز الكمبيوتر الخاص بك لتحقيق أقصى أداء. يعمل البرنامج على إصلاح الأخطاء الشائعة التي قد تحدث على أنظمة Windows بسهولة - لا حاجة لساعات من استكشاف الأخطاء وإصلاحها عندما يكون لديك الحل الأمثل في متناول يدك:
- الخطوة 1: تنزيل أداة إصلاح أجهزة الكمبيوتر ومحسنها (Windows 10 ، 8 ، 7 ، XP ، Vista - Microsoft Gold Certified).
- الخطوة 2: انقر فوق "بدء المسح الضوئي"للعثور على مشاكل تسجيل Windows التي قد تسبب مشاكل في الكمبيوتر.
- الخطوة 3: انقر فوق "إصلاح الكل"لإصلاح جميع القضايا.
دمج ملفات Zip مع 7-Zip

ربما تكون المهمة الأكثر إرباكًا التي وجدتها هي دمج عدة أقسام في ملف عمل واحد. يتم تقسيم بعض التنزيلات لحساب سرعات الشبكة المنخفضة. في أوقات أخرى ، كما ذكر أعلاه ، قد يقسم الأشخاص الأرشيف إلى عدة مجلدات لوضعها على قرص مضغوط. أهم شيء يجب تذكره قبل محاولة ذلك هو التأكد من عدم تغيير أسماء الملفات. يجب تسمية كل جزء من هذه المجموعة من ملفات الأرشيف وأن يكون له نفس الهيكل الذي كان عليه عندما تم تقسيمه لأول مرة.
في ما يلي لدينا 17 ملفًا لأجزاء الأرشيف. يمكن ملاحظة ذلك من خلال العدد المتزايد لأسماء الملفات الخاصة بهم.
يعد دمج الملفات الجزئية واستخراجها أمرًا سهلاً باستخدام برنامج 7-Zip. حدد كل ملف جزئي ، ثم انقر بزر الماوس الأيمن على أحدها لتحديد "7-Zip> Extract to * \" من قائمة السياق. لا تختر أي خيار آخر ، لأنه إذا اخترت "Extract to * \" ، على سبيل المثال ، فسيتم استخراج كل ملف جزئي إلى دليله الخاص ، مما يؤدي إلى تقسيم الملفات إلى أجزاء صغيرة وجعلها غير قابلة للاستخدام.
بصرف النظر عن عدم معرفة أساسيات الاستخراج ، هناك مشكلة كبيرة أخرى مع أنواع الملفات هذه وهي أن أولئك الذين قاموا بتسجيل الملفات الجزئية الأصلية غالبًا ما يخطئون عن طريق حذف بعض الملفات أو إعادة تسميتها. يجب أن تكون تمامًا كما كانت عندما تم أرشفتها لأول مرة. استخراج الملفات الجزئية بهذه الطريقة سهل.
كيفية تقسيم ملف مضغوط موجود إلى أجزاء أصغر باستخدام واجهة شريط WinZip
إذا كان لديك ملف Zip موجود وترغب في تقسيمه إلى أجزاء متعددة ، فإن برنامج WinZip يقدم لك خيار القيام بذلك.
- افتح الملف المضغوط.
- افتح علامة التبويب "الإعدادات".
- انقر فوق القائمة المنسدلة Split وحدد الحجم المناسب لكل جزء من ملف Zip المقسم. إذا قمت بتحديد حجم مخصص من القائمة المنسدلة تقسيم ، يصبح حقل الحجم المخصص (MB) نشطًا ويسمح لك بإدخال حجم مخصص محدد بالميغابايت.
- افتح علامة التبويب أدوات وانقر فوق ملف مضغوط متعدد الأجزاء.
- في نافذة Split ، انتقل إلى المكان الذي تريد إنشاء ملف مضغوط مقسم جديد.
- اكتب اسم الملف لملف مضغوط مقسم جديد في المربع اسم الملف.
- انقر فوق موافق.
- يقوم WinZip بإنشاء ملف مضغوط مقسم بالحجم الأقصى المحدد في الخطوة 3 لكل جزء. والنتيجة هي ملف بامتداد .zip أو .zipx وملفات أخرى ذات امتدادات رقمية: .z01 أو .zx01 أو .z02 أو .zx02 وما إلى ذلك.
كيفية إنشاء ملف انقسام مضغوط جديد باستخدام برنامج WinZip
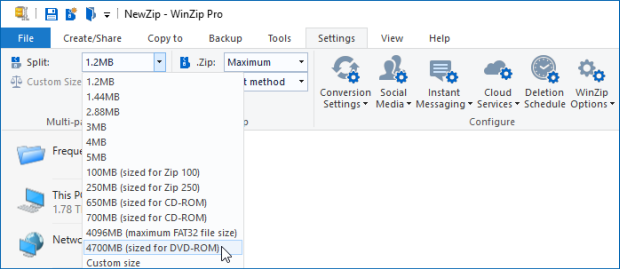
يمكنك استخدام قائمة WinZip الفرعية لقائمة السياق لإنشاء ملف مضغوط مقسم جديد.
- افتح WinZip واتبع الخطوتين 2 و 3 أعلاه (إلا إذا كنت تعلم أن الحجم مضبوط بالفعل على ما تريد).
- في مستكشف Windows أو على سطح المكتب ، حدد الملف (الملفات) و / أو المجلد الذي تريد استخدامه لإنشاء ملف مضغوط مشترك.
- انقر بزر الماوس الأيمن في المنطقة المميزة وحدد إنشاء ملف مضغوط من قائمة WinZip الفرعية من القائمة المختصرة.
- في النافذة التي تفتح ، قم بتغيير اسم الملف ووجهة الملف إذا رغبت في ذلك ، وحدد خيارات أخرى ، ثم انقر فوق إنشاء.
نصيحة الخبراء: تقوم أداة الإصلاح هذه بفحص المستودعات واستبدال الملفات التالفة أو المفقودة إذا لم تنجح أي من هذه الطرق. إنه يعمل بشكل جيد في معظم الحالات التي تكون فيها المشكلة بسبب تلف النظام. ستعمل هذه الأداة أيضًا على تحسين نظامك لتحقيق أقصى قدر من الأداء. يمكن تنزيله بواسطة بالضغط هنا

CCNA، Web Developer، PC Troubleshooter
أنا متحمس للكمبيوتر وممارس تكنولوجيا المعلومات. لدي سنوات من الخبرة ورائي في برمجة الكمبيوتر واستكشاف الأخطاء وإصلاحها وإصلاح الأجهزة. أنا متخصص في تطوير المواقع وتصميم قواعد البيانات. لدي أيضًا شهادة CCNA لتصميم الشبكات واستكشاف الأخطاء وإصلاحها.

