تحديث 2024 أبريل: توقف عن تلقي رسائل الخطأ وإبطاء نظامك باستخدام أداة التحسين الخاصة بنا. احصل عليه الآن من الرابط التالي
- تحميل وتثبيت أداة الإصلاح هنا.
- دعها تفحص جهاز الكمبيوتر الخاص بك.
- الأداة بعد ذلك إصلاح جهاز الكمبيوتر الخاص بك.
ملف desktop.ini هو ملف مخفي يقوم بتخزين معلومات حول تخطيط مجلد Windows. بشكل أساسي ، عندما يتم تغيير تخطيط أو إعدادات المجلد ، يتم إنشاء ملف desktop.ini تلقائيًا لتسجيل هذه التغييرات.
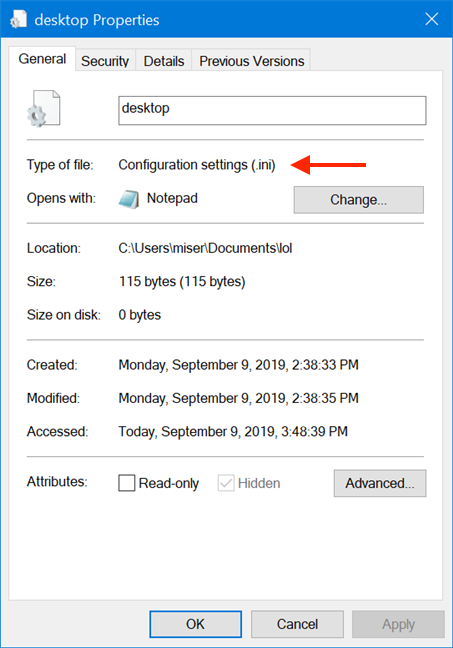
هل يمكن حذفه؟
يمكن حذف ملف desktop.ini تقنيًا من أي دليل ، على الرغم من أن هذا غير مستحسن. لاحظ أن الملف يخزن الإعدادات المرتبطة بالمجلد الموجود فيه ، وسيؤدي حذفه إلى إعادة تعيين الإعدادات إلى الإعدادات الافتراضية. على سبيل المثال ، إذا قمت بتغيير رمز مجلد ثم حذفت ملف desktop.ini ، فسيعود الرمز إلى ما كان عليه من قبل.
هل يمكنني إخفاء Desktop.ini؟
يمكنك ويجب أن تخفيه. لا يوجد شي هنا لتراه. هناك ، لكنها بحاجة إلى الإصلاح. اضغط على Windows + S واكتب الملفات وانقر على إظهار الملفات والمجلدات المخفية. قم بالتمرير لأسفل ضمن "الإعدادات المتقدمة" وابحث عن "إخفاء ملفات نظام التشغيل المحمية" (موصى به) وتأكد من تحديد هذا الخيار. انقر فوق موافق وأغلق النافذة.
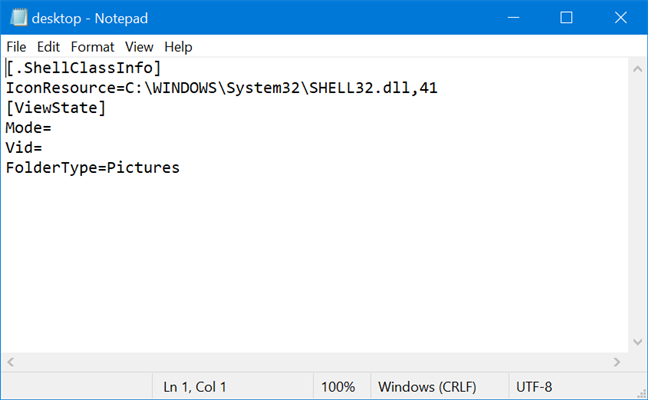
كيفية عرض ملفات .ini سطح المكتب
إذا كنت تتساءل عما إذا كان لديك هذه الملفات على نظامك أم لا ، فمن السهل التحقق منها. أنت بحاجه إلى تمكين العناصر المخفية.
- افتح مستكشف الملفات في أي مجلد.
- انتقل إلى علامة التبويب عرض.
- حدد خانة الاختيار "الأشياء المخفية".
- انتقل إلى سطح المكتب وتحقق من ملفات desktop.ini. إذا كنت تريد معرفة ما يحتويه ملف desktop.ini ، يمكنك فتحه في Notepad. يمكنك بسهولة تغيير محتوياته ، لذا كن حذرًا ولا تغير أي شيء إذا كنت لا تعرف ما تفعله.
كيفية إخفاء ملفات .ini سطح المكتب
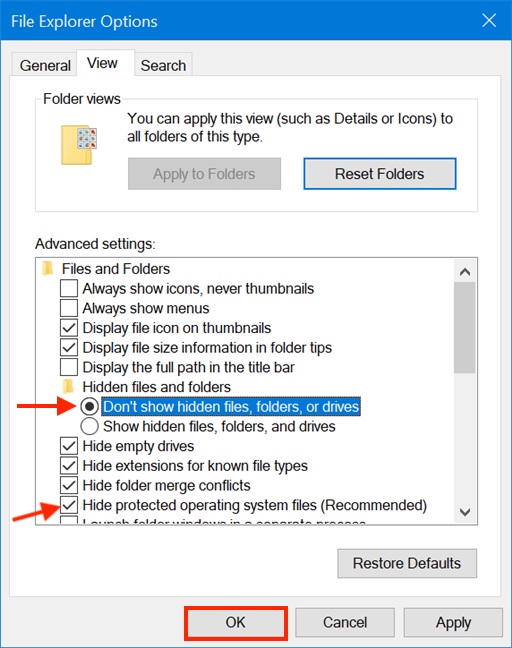
لا يوصى بإزالة ملفات .ini من سطح المكتب ، على الرغم من أنها ليست ضارة. نظرًا لأن دورهم الوحيد هو تخزين بعض خيارات التخصيص المرئي ، فإن إزالة هذه الملفات لن تضر بتثبيت Windows. والنتيجة الوحيدة لهذا الإجراء هي أن مجلدك سيفقد مظهره المخصص عندما يعرضه Windows ، ولكن يمكنك تخصيصه مرة أخرى وسيظهر سطح المكتب مرة أخرى. إذا كنت تفضل عدم رؤية ملفات desktop.ini في أي مكان على جهاز الكمبيوتر الخاص بك ، فمن الأفضل إخفاء ملفات النظام المحمية بواسطة Windows.
إذا قمت بتمكين إعداد إخفاء ملفات نظام التشغيل المحمية (مستحسن) في خيارات المجلد ، فسيتم أيضًا إخفاء ملفي desktop.ini.
تحديث أبريل 2024:
يمكنك الآن منع مشاكل الكمبيوتر باستخدام هذه الأداة ، مثل حمايتك من فقدان الملفات والبرامج الضارة. بالإضافة إلى أنها طريقة رائعة لتحسين جهاز الكمبيوتر الخاص بك لتحقيق أقصى أداء. يعمل البرنامج على إصلاح الأخطاء الشائعة التي قد تحدث على أنظمة Windows بسهولة - لا حاجة لساعات من استكشاف الأخطاء وإصلاحها عندما يكون لديك الحل الأمثل في متناول يدك:
- الخطوة 1: تنزيل أداة إصلاح أجهزة الكمبيوتر ومحسنها (Windows 10 ، 8 ، 7 ، XP ، Vista - Microsoft Gold Certified).
- الخطوة 2: انقر فوق "بدء المسح الضوئي"للعثور على مشاكل تسجيل Windows التي قد تسبب مشاكل في الكمبيوتر.
- الخطوة 3: انقر فوق "إصلاح الكل"لإصلاح جميع القضايا.
أ. افتح مستكشف Windows. (مفتاح شعار Windows + e)
ب. انقر فوق تنظيم ، ثم انقر فوق خيارات المجلد والبحث.
ج. حدد علامة التبويب عرض.
د. حدد خانة الاختيار "إخفاء ملفات نظام التشغيل المحمية (مستحسن)".
ه. امسح مربع الاختيار "إظهار الملفات والمجلدات ومحركات الأقراص المخفية" (تمت إضافة الخطوة في أكتوبر 2016)
تكون ملفات .ini لسطح المكتب مرئية لفترة أطول على سطح المكتب.
إيقاف إنشاء ملفات .ini لسطح المكتب
إذا لم تعد تريد إنشاء هذه الملفات ، يمكنك القيام بذلك عن طريق تعديل سجل Windows.
- اضغط على اختصار لوحة المفاتيح Win + R لفتح حقل "تشغيل".
- اكتب "رجديت" في حقل "تشغيل" واضغط على "أدخل".
- يؤدي هذا إلى فتح محرر التسجيل. انتقل إلى المفتاح التالي.
- HKEY_LOCAL_MACHINE \ SOFTWARE \ Microsoft \ Windows \ CurrentVersion \ Policies \ Explorer
- ابحث عن قيمة DWORD تسمى UseDesktopIniCache. انقر نقرًا مزدوجًا عليه واضبط قيمته على 0.
- إذا لم تكن القيمة موجودة ، فانقر بزر الماوس الأيمن فوق مفتاح Explorer ، وحدد جديد> قيمة DWORD (32 بت) ، واسمها UseDesktopIniCache.
- بشكل افتراضي ، يجب تعيين القيمة على 0.
يمكنك الآن حذف ملفات desktop.ini ولن يتم إنشاؤها بعد ذلك. لا يزال بإمكانك تخصيص عرض المجلدات.
https://superuser.com/questions/84593/is-it-safe-to-delete-desktop-ini-files-from-my-desktop
نصيحة الخبراء: تقوم أداة الإصلاح هذه بفحص المستودعات واستبدال الملفات التالفة أو المفقودة إذا لم تنجح أي من هذه الطرق. إنه يعمل بشكل جيد في معظم الحالات التي تكون فيها المشكلة بسبب تلف النظام. ستعمل هذه الأداة أيضًا على تحسين نظامك لتحقيق أقصى قدر من الأداء. يمكن تنزيله بواسطة بالضغط هنا

CCNA، Web Developer، PC Troubleshooter
أنا متحمس للكمبيوتر وممارس تكنولوجيا المعلومات. لدي سنوات من الخبرة ورائي في برمجة الكمبيوتر واستكشاف الأخطاء وإصلاحها وإصلاح الأجهزة. أنا متخصص في تطوير المواقع وتصميم قواعد البيانات. لدي أيضًا شهادة CCNA لتصميم الشبكات واستكشاف الأخطاء وإصلاحها.

