تحديث 2024 أبريل: توقف عن تلقي رسائل الخطأ وإبطاء نظامك باستخدام أداة التحسين الخاصة بنا. احصل عليه الآن من الرابط التالي
- تحميل وتثبيت أداة الإصلاح هنا.
- دعها تفحص جهاز الكمبيوتر الخاص بك.
- الأداة بعد ذلك إصلاح جهاز الكمبيوتر الخاص بك.
انقر فوق النظام والأمان> النظام.
انقر فوق إعدادات النظام المتقدمة.
ضمن بدء التشغيل والاسترداد ، انقر فوق خيارات.
قم بإعداد تسجيل التصحيح لإنشاء تفريغ ذاكرة صغير.
افتح لوحة التحكم.
انقر فوق النظام والأمان.
انقر فوق النظام
افتح "إعدادات النظام المتقدمة"
افتح بدء التشغيل والاسترداد - الإعدادات.
حدد نوع ملف تفريغ الموت الزرقاء لنظام التشغيل Windows 10 المطلوب.
حدد موقع ملف التفريغ لنظام التشغيل Windows 10.
تنظيف مقالب الأعطال باستخدام "تنظيف القرص"
اضغط على Ctrl + Shift Enter لفتح Disk Cleanup كمسؤول. حدد محرك الأقراص C: في نافذة اختيار محرك الأقراص وانقر فوق موافق. حدد خانة الاختيار ملفات تفريغ ذاكرة أخطاء النظام. ثم انقر فوق "موافق".
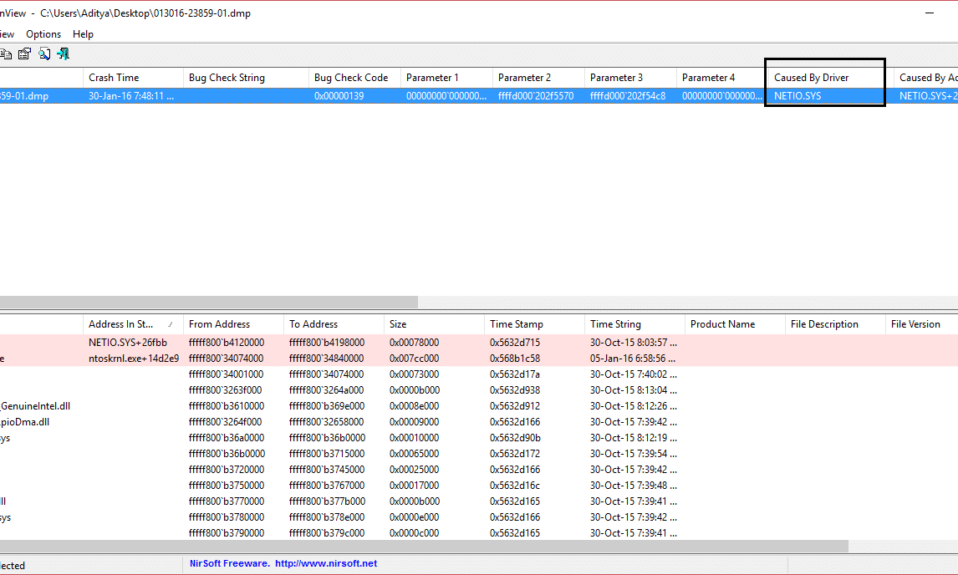
في حالة تعطل جهاز كمبيوتر يعمل بنظام Windows ، يتم عرض شاشة الموت الزرقاء أو شاشة الموت الزرقاء. تظهر هذه الشاشة عادةً لمدة ثانية مقسمة ، أو تنشئ سجلات قليلة أو ملفات تفريغ، كما يشير الكثير من الناس إلى ذلك ، ثم إعادة تشغيل الكمبيوتر فجأة. حسنًا ، هذه العملية سريعة جدًا لدرجة أن المستخدم في كثير من الأحيان لا يملك القدرة على الحصول على رمز الخطأ الصحيح وربما لا يملك القدرة على التحقق من الخطأ الذي حدث. يتم تخزين ملفات تفريغ الأعطال داخليًا على جهاز الكمبيوتر ويمكن الوصول إليها فقط من قبل المسؤول.
• تحطم تفريغ الملفات هي من الأنواع الرئيسية 4. كما أنها ليست تحت Windows 10:
- تسرب كامل ،
- تسرب الأساسية ،
- تفريغ صغير (256KB) أو
- الانسكابات النشطة.
قم بتكوين Windows لإنشاء ملفات تفريغ على الشاشة الزرقاء
تحديث أبريل 2024:
يمكنك الآن منع مشاكل الكمبيوتر باستخدام هذه الأداة ، مثل حمايتك من فقدان الملفات والبرامج الضارة. بالإضافة إلى أنها طريقة رائعة لتحسين جهاز الكمبيوتر الخاص بك لتحقيق أقصى أداء. يعمل البرنامج على إصلاح الأخطاء الشائعة التي قد تحدث على أنظمة Windows بسهولة - لا حاجة لساعات من استكشاف الأخطاء وإصلاحها عندما يكون لديك الحل الأمثل في متناول يدك:
- الخطوة 1: تنزيل أداة إصلاح أجهزة الكمبيوتر ومحسنها (Windows 10 ، 8 ، 7 ، XP ، Vista - Microsoft Gold Certified).
- الخطوة 2: انقر فوق "بدء المسح الضوئي"للعثور على مشاكل تسجيل Windows التي قد تسبب مشاكل في الكمبيوتر.
- الخطوة 3: انقر فوق "إصلاح الكل"لإصلاح جميع القضايا.
أولاً ، نوصي بإنشاء نقطة استعادة للنظام. لأننا سنلعب مع ملفات النظام ونغير بعض إعدادات Windows المهمة. الآن ، سنواصل جهودنا لجعل Windows 10 يقوم بإنشاء ملفات التفريغ بعد خطأ الإيقاف.
1. إنشاء ملفات تفريغ عن طريق تغيير الإعدادات في بدء التشغيل والاسترداد
نبدأ الآن من خلال فتح لوحة التحكم. ما عليك سوى البحث في "لوحة التحكم" في مربع بحث Cortana وانقر فوق النتائج المقابلة.
تأكد من عرض المحتوى حسب الفئة . انقر فوق رابط الرأس بعنوان النظام والأمن - أو ببساطة انقر بزر الماوس الأيمن فوق الرمز هذا الكمبيوتر ثم انقر خصائص.
حدد إعدادات النظام المتقدمة على الجانب الأيسر .تفتح نافذة صغيرة جديدة.
حدد زر الإعدادات أدناه المنطقة البدء والانتعاش.
تحت المنطقة تسمى خطأ بالنظام، يمكنك كتابة أي خيار من القائمة المنسدلة معلومات التصحيح:
- بلا (لا يوجد ملف تفريغ أنشأه Windows)
- تفريغ صغير (يقوم Windows بإنشاء ملف تفريغ مصغّر على الموت الزرقاء)
- تفريغ ذاكرة Kernel (يقوم Windows بإنشاء ملف تفريغ ذاكرة kernel على الموت الزرقاء)
- إكمال تفريغ الذاكرة (يقوم Windows بإنشاء ملف تفريغ على الموت الزرقاء) ملف تفريغ كامل للذاكرة على ملف الموت الزرقاء)
- تفريغ تلقائي (يقوم Windows بإنشاء ملف تفريغ تلقائي على الموت الزرقاء
- تفريغ ذاكرة نشطة (يقوم Windows بإنشاء ملف تفريغ ذاكرة نشط على الموت الزرقاء)
تجدر الإشارة إلى أن الإفراغ الكامل يتطلب ملف تبادل تم تثبيت حجم ذاكرته الفعلية على الكمبيوتر بمساحة مخصصة تبلغ 1 ميغابايت فقط لرأس الصفحة.
بعد تحديد الخيار الذي يناسبك ، حدد "موافق" / "تطبيق" واخرج من البرنامج.
إعادة تشغيل جهاز الكمبيوتر الخاص بك من أجل التغييرات نافذة المفعول.
2. إنشاء WMIC تفريغ الملفات سطر الأوامر
تبدأ WINKEY + X مفتاح أو انقر بزر الماوس الأيمن فوق الزر ابدأ وانقر موجه (المشرف) أو ببساطة البحث كمد في مربع بحث Cortana ، انقر بزر الماوس الأيمن فوق الرمز مطالبة وانقر فوق تشغيل كمسؤول
أدخل الآن أحد الأوامر التالية بناءً على إعدادات Windows 10 لإنشاء ملفات التفريغ.
لا يوجد ملف تفريغ: wmic RECOVEROS تعين DebugInfoType = 0
تفريغ صغير: يعيّن RECOVEROS wmic DebugInfoType = 3
تفريغ Kernel: يقوم wmic RECOVEROS بتعيين DebugInfoType = 2
تفريغ كامل: wmic RECOVEROS يعين DebugInfoType = 1
تفريغ تلقائي: يحدد wmic RECOVEROS DebugInfoType = 7
تفريغ نشط: يعرّف wmic RECOVEROS DebugInfoType = 1
لمعلوماتك: يتطلب التفريغ الكامل ملف صفحة به حجم ذاكرة فعلية مثبت على الكمبيوتر بمساحة مخصصة تبلغ 1 ميغابايت لرأس الصفحة فقط.
أدخل ، ىخرج للخروج من موجه الأوامر.
إعادة تشغيل جهاز الكمبيوتر الخاص بك من أجل التغييرات نافذة المفعول.
للتحقق من إعدادات التفريغ الحالية المتوفرة على جهاز الكمبيوتر الخاص بك ، ببساطة اكتب الأمر التالي للتحقق ،
wmic RECOVEROS بإرجاع DebugInfoType
تحقق الآن مما إذا كانت إعداداتك التي تم تغييرها تعمل أم لا.
نصيحة الخبراء: تقوم أداة الإصلاح هذه بفحص المستودعات واستبدال الملفات التالفة أو المفقودة إذا لم تنجح أي من هذه الطرق. إنه يعمل بشكل جيد في معظم الحالات التي تكون فيها المشكلة بسبب تلف النظام. ستعمل هذه الأداة أيضًا على تحسين نظامك لتحقيق أقصى قدر من الأداء. يمكن تنزيله بواسطة بالضغط هنا


