تحديث 2024 أبريل: توقف عن تلقي رسائل الخطأ وإبطاء نظامك باستخدام أداة التحسين الخاصة بنا. احصل عليه الآن من الرابط التالي
- تحميل وتثبيت أداة الإصلاح هنا.
- دعها تفحص جهاز الكمبيوتر الخاص بك.
- الأداة بعد ذلك إصلاح جهاز الكمبيوتر الخاص بك.
إذا كنت تعمل في Microsoft Excel ، فقد تجد صعوبة في تتبع بياناتك إلى حد ما لأن السجلات موزعة على أوراق منفصلة وجداول محورية وما إلى ذلك. ومع ذلك ، لا يتعين عليك دائمًا استخدام جداول بيانات متعددة أو ملفات Excel من أجل العمل على بياناتك ، خاصة إذا كنت تعمل ضمن فريق.
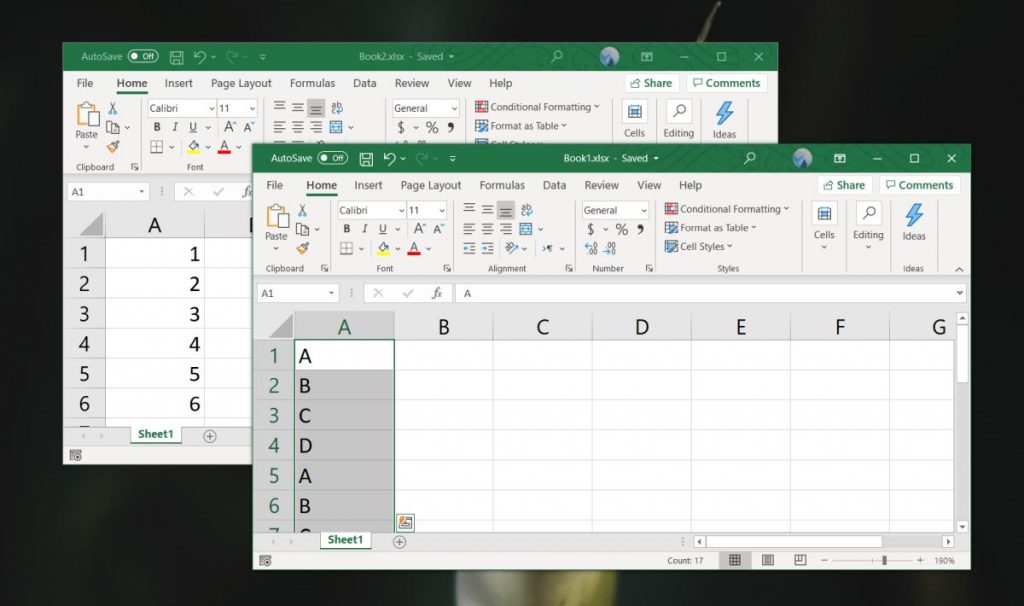
لمساعدتك على تنظيم بياناتك ، يمكنك دمج البيانات في Excel. يمكنك دمج جداول البيانات من ملفات منفصلة ، أو دمج ملفات Excel منفصلة في ملف واحد ، أو استخدام وظيفة الدمج لدمج بياناتك.
إليك كيفية استخدام هذه الطرق لدمج ملفات Excel والبيانات.
لدمج ملفين Excel في واحد عن طريق نسخ الأوراق
إذا كنت بحاجة فقط إلى دمج بعض ملفات Excel ، يمكنك نسخ الأوراق أو نقلها يدويًا من ملف إلى آخر. هكذا يفعل ذلك:
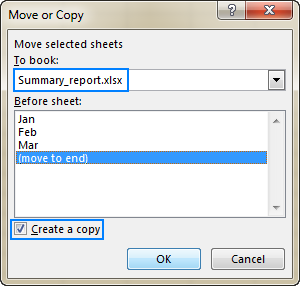
- افتح المصنفات التي تريد دمجها.
- في المصنف المصدر ، حدد أوراق العمل التي تريد نسخها إلى المصنف الرئيسي.
- لتحديد أوراق متعددة ، استخدم أحد الأساليب التالية:
- لتحديد الأوراق المتجاورة ، انقر فوق علامة تبويب الورقة الأولى التي تريد نسخها ، واضغط باستمرار على مفتاح Shift ، ثم انقر فوق علامة تبويب الورقة الأخيرة. يختار جميع أوراق العمل المتوسطة.
- لتحديد أوراق غير متجاورة ، اضغط مع الاستمرار على مفتاح Ctrl وانقر فوق علامة تبويب كل ورقة على حدة.
- عند تحديد جميع أوراق العمل ، انقر بزر الماوس الأيمن فوق إحدى علامات التبويب المحددة ، ثم انقر فوق نقل أو نسخ.
- قم بما يلي في مربع الحوار Move أو Copy:
- من القائمة المنسدلة نقل الأوراق المحددة إلى الكتاب ، حدد المصنف الهدف الذي تريد دمج الملفات الأخرى فيه.
- حدد بالضبط مكان لصق علامات تبويب الورقة المنسوخة. في حالتنا ، نختار خيار "Move to End".
- حدد مربع الاختيار "إنشاء نسخة" إذا كنت تريد أن تبقى جداول البيانات الأصلية في الملف المصدر.
- انقر فوق "موافق" لإكمال عملية الدمج.
عند نسخ الأوراق يدويًا ، يرجى ملاحظة القيد التالي الذي يفرضه Excel: لا يمكن نقل أو نسخ مجموعة من الأوراق إذا احتوت إحداها على جدول. في هذه الحالة ، يجب عليك إما تحويل جدول إلى نطاق أو استخدام إحدى الطرق التالية التي ليس لها هذا التقييد.
تحديث أبريل 2024:
يمكنك الآن منع مشاكل الكمبيوتر باستخدام هذه الأداة ، مثل حمايتك من فقدان الملفات والبرامج الضارة. بالإضافة إلى أنها طريقة رائعة لتحسين جهاز الكمبيوتر الخاص بك لتحقيق أقصى أداء. يعمل البرنامج على إصلاح الأخطاء الشائعة التي قد تحدث على أنظمة Windows بسهولة - لا حاجة لساعات من استكشاف الأخطاء وإصلاحها عندما يكون لديك الحل الأمثل في متناول يدك:
- الخطوة 1: تنزيل أداة إصلاح أجهزة الكمبيوتر ومحسنها (Windows 10 ، 8 ، 7 ، XP ، Vista - Microsoft Gold Certified).
- الخطوة 2: انقر فوق "بدء المسح الضوئي"للعثور على مشاكل تسجيل Windows التي قد تسبب مشاكل في الكمبيوتر.
- الخطوة 3: انقر فوق "إصلاح الكل"لإصلاح جميع القضايا.
استخدم صيغة INDIRECT
الطريقة التالية لها بعض العيوب وهي أكثر تعقيدًا. يعمل إذا كانت ملفاتك بترتيب منظم وتحتاج فقط إلى استيراد قيم معينة. يمكنك استخدام صيغة INDIRECT لبناء ملفك ومراجع الخلايا. بهذه الطريقة ، يتم الاحتفاظ بالملفات الأصلية وتبحث صيغة INDIRECT فقط عن القيم الموجودة في تلك الملفات. إذا قمت بحذف الملفات ، ستحصل على # REF! الأخطاء.
دعونا نلقي نظرة فاحصة على كيف يتم بناء الصيغة. تحتوي الصيغة INDIRECT على وسيطة واحدة فقط: الارتباط بخلية أخرى ، والتي يمكن أن تكون موجودة أيضًا في مصنف آخر.
- انسخ أول خلية مصدر.
- الصقه في ملفك الرئيسي باستخدام الأمر "لصق خاص" (Ctrl computer_key_Ctrl + Alt computer_key_Alt + v computer_key_V). بدلاً من لصقها بشكل طبيعي ، انقر فوق "ارتباط" في الزاوية اليسرى السفلية من نافذة لصق خاص. بهذه الطريقة يمكنك استخراج المسار الكامل. في حالتنا لدينا الرابط التالي: = [160615_Examples.xlsm] آلاف! $ C $ 4
- سنقوم الآن بلف الصيغة غير المباشرة حول هذا المسار. نقوم أيضًا بفصله إلى اسم الملف واسم الورقة ومرجع الخلية. بهذه الطريقة ، يمكننا بسهولة تغيير أحد هذه المراجع لاحقًا ، على سبيل المثال ، لإصدارات مختلفة من نفس الملف. الصيغة الكاملة كما يلي: = INDIRECT (“" "& $ A3 & $ B3 &” '! ”& D $ 2 & $ C3)
- هام - يرجى ملاحظة: هذه الوظيفة تعمل فقط إذا كانت مجلدات المصدر مفتوحة.
دمج ملفات Excel مع VBA

إذا كنت تريد دمج الأوراق من عدة مصنفات في وقت قصير ، فمن الأفضل كتابة ماكرو VBA بسيط. هذا مفيد بشكل خاص إذا كنت تقوم بهذه المهمة بانتظام.
أولاً ، تأكد من أن جميع الملفات التي تريد دمجها موجودة في نفس المجلد على جهاز الكمبيوتر الخاص بك. بعد ذلك ، أنشئ جدول بيانات Excel جديدًا يدمج كل الملفات.
- انتقل إلى علامة تبويب المطور وحدد Visual Basic. انقر فوق إدراج> الوحدة النمطية.
- انسخ والصق الكود التالي من دليل ExtendOffice
أوراق GetSheets الفرعية ()
المسار = "C: [PATH TO FILES]"
اسم الملف = Dir (المسار & "* .xls")
القيام أثناء اسم الملف <> ""
Workbooks.Open Filename: = المسار & اسم الملف ، للقراءة فقط: = صحيح
لكل ورقة في ActiveWorkbook.Sheets
نسخ الورقة بعد: = ThisWorkbook.Sheets (1)
الورقة التالية
المصنفات (اسم الملف)
اسم الملف = Dir ()
أنشوطة
نهاية الفرعية
- تأكد من تغيير المسار إلى مكان تخزين الملفات على جهاز الكمبيوتر الخاص بك.
ثم احفظ المصنف الخاص بك كملف XLSM بحيث يتم تمكين وحدات الماكرو. ثم قم بتشغيل الماكرو ، ويجب أن ترى أن لديك مصنفًا واحدًا يحتوي على كافة أوراق جميع الملفات الموجودة في المجلد.
نصيحة الخبراء: تقوم أداة الإصلاح هذه بفحص المستودعات واستبدال الملفات التالفة أو المفقودة إذا لم تنجح أي من هذه الطرق. إنه يعمل بشكل جيد في معظم الحالات التي تكون فيها المشكلة بسبب تلف النظام. ستعمل هذه الأداة أيضًا على تحسين نظامك لتحقيق أقصى قدر من الأداء. يمكن تنزيله بواسطة بالضغط هنا

CCNA، Web Developer، PC Troubleshooter
أنا متحمس للكمبيوتر وممارس تكنولوجيا المعلومات. لدي سنوات من الخبرة ورائي في برمجة الكمبيوتر واستكشاف الأخطاء وإصلاحها وإصلاح الأجهزة. أنا متخصص في تطوير المواقع وتصميم قواعد البيانات. لدي أيضًا شهادة CCNA لتصميم الشبكات واستكشاف الأخطاء وإصلاحها.

