تحديث 2024 أبريل: توقف عن تلقي رسائل الخطأ وإبطاء نظامك باستخدام أداة التحسين الخاصة بنا. احصل عليه الآن من الرابط التالي
- تحميل وتثبيت أداة الإصلاح هنا.
- دعها تفحص جهاز الكمبيوتر الخاص بك.
- الأداة بعد ذلك إصلاح جهاز الكمبيوتر الخاص بك.
تنشأ المشكلة عندما يكون هناك تطبيق Windows 10 يؤدي نفس الوظيفة الأساسية (مثل البريد الإلكتروني ، وتصميم الرسوم ، ومشغل الفيديو ، وما إلى ذلك) كبرنامج تقليدي ويقرر جعل التطبيق الخاص به هو المعيار لفتح واستخدام هذه الملفات .

قد تجد أحيانًا نوع ملف لا تريد ربطه ببرنامج قياسي ، ولكنه يرتبط بطريقة ما ببرنامج. لسوء الحظ ، لم أجد حتى الآن طريقة لإزالة مجموعة من المعايير.
ما هي التطبيقات الافتراضية في نظام التشغيل Windows 10؟
عند تثبيت Windows 10 ، ستجد أنه يحتوي بالفعل على بعض التطبيقات المضمنة. أنت أيضًا حر في استخدام الأدوات لتخصيص الطريقة التي تدير بها الملفات وفتحها على نظام التشغيل هذا. قد تكون هذه الميزة مفيدة إذا كانت لديك تفضيلات مهنية لتطبيقات معينة.
التطبيق المدمج لتشغيل الموسيقى تحت Windows 10 هو Groove Music ، على سبيل المثال. ومع ذلك ، يفضل معظمنا استخدام Windows Media Player أو VLC Media Player. تسمح لك Microsoft بتغيير تطبيقاتك الافتراضية على Windows 10. وهذا يسمح لك بفتح ملفات الوسائط أو إدارتها أو تحريرها باستخدام برنامجك المفضل.
تحديث أبريل 2024:
يمكنك الآن منع مشاكل الكمبيوتر باستخدام هذه الأداة ، مثل حمايتك من فقدان الملفات والبرامج الضارة. بالإضافة إلى أنها طريقة رائعة لتحسين جهاز الكمبيوتر الخاص بك لتحقيق أقصى أداء. يعمل البرنامج على إصلاح الأخطاء الشائعة التي قد تحدث على أنظمة Windows بسهولة - لا حاجة لساعات من استكشاف الأخطاء وإصلاحها عندما يكون لديك الحل الأمثل في متناول يدك:
- الخطوة 1: تنزيل أداة إصلاح أجهزة الكمبيوتر ومحسنها (Windows 10 ، 8 ، 7 ، XP ، Vista - Microsoft Gold Certified).
- الخطوة 2: انقر فوق "بدء المسح الضوئي"للعثور على مشاكل تسجيل Windows التي قد تسبب مشاكل في الكمبيوتر.
- الخطوة 3: انقر فوق "إصلاح الكل"لإصلاح جميع القضايا.
تغيير التطبيقات الافتراضية ليست ميزة جديدة لنظام التشغيل Windows. يحتوي Windows 8 أيضًا على نفس الوظيفة. من ناحية أخرى ، يوفر Windows 10 واجهة مستخدم جديدة لإدارة التطبيقات القياسية. يختلف الإجراء كثيرًا عن ذلك الذي يقدمه نظام التشغيل Windows XP أو 7 أو 8.
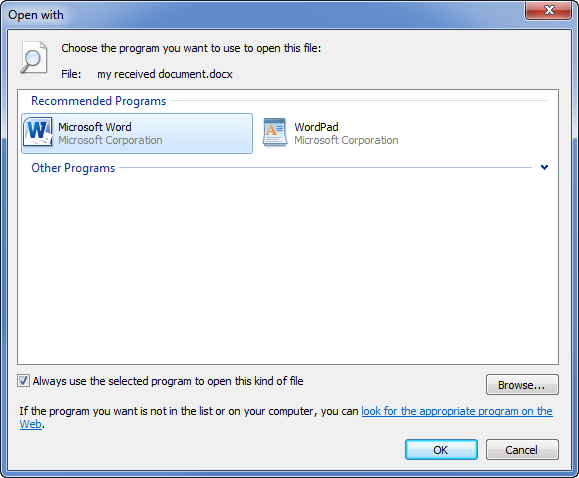
كيفية تغيير البرنامج الافتراضي في نظام التشغيل Windows 10
يعد تغيير اقترانات الملفات في نظام التشغيل Windows 10 أمرًا بسيطًا إلى حد ما ، وهناك عدة طرق للقيام بذلك.
- إذا كنت ترغب في تغيير برنامج افتراضي في نظام التشغيل Windows 10 ، وكان لديك ملف بنفس تنسيق الملف على القرص الخاص بك ، فيمكنك بسهولة تغيير التطبيق الذي يفتحه بالنقر بزر الماوس الأيمن فوق الملف في مستكشف ملفات Windows (أو على سطح المكتب الخاص بك ) ، قم بالمرور فوق القائمة "فتح باستخدام" والنقر فوق "تحديد تطبيق آخر".
- في "كيف تريد فتح هذا الملف؟" نافذة التحديد ، سيحاول Windows تلقائيًا تحديد البرنامج الذي قمت بتثبيته والذي يمكنه العمل مع هذا الملف. للاطلاع على قائمة كاملة بالبرامج المثبتة على جهاز الكمبيوتر الخاص بك ، انقر فوق خيار المزيد من التطبيقات في أسفل القائمة ، أو ابحث عن تطبيق في Microsoft Store للعثور على البرنامج الذي يمكنه فتحه في Microsoft Store.
- عند تحديد البرنامج الصحيح ، حدد مربع استخدام هذا التطبيق للفتح دومًا للتأكد من أن البرنامج الذي تحدده يفتح هذا النوع من الملفات دائمًا. انقر فوق "موافق" لفتح الملف وتغيير البرنامج الافتراضي الذي يستخدمه Windows لهذا النوع من الملفات بناءً على التطبيق الذي حددته.
- لا تُستخدم عادةً بعض أنواع البرامج ، مثل متصفحات الويب ، لفتح الملفات على جهاز الكمبيوتر الخاص بك ، لذلك من الصعب استخدام الطريقة الموضحة أعلاه لتغيير البرنامج الافتراضي. يمكنك أيضًا البحث عن طريقة لتغيير العديد من أنواع الملفات في وقت واحد ، وهو ما يمكنك القيام به على سبيل المثال إذا قمت بتغيير مشغل الوسائط الافتراضي على جهاز الكمبيوتر الخاص بك.
وفي الختام
بمجرد اختيار التطبيق المفضل لديك ، تكون قد انتهيت! تم تغيير اقترانات الملفات وأصبح طلبك الافتراضي لهذا النوع من الملفات هو الذي تريده وليس آخر. يمكنك تحرير الآخرين ، أو تعديلهم مرة أخرى باستخدام نفس الطريقة ، ولكن إذا كنت سعيدًا جدًا من أي وقت مضى مع اقترانات الملفات الخاصة بك وتريد فقط إعادة تعيينها إلى إعداداتها الافتراضية.
https://support.microsoft.com/en-us/help/4028161/windows-10-change-default-programs
نصيحة الخبراء: تقوم أداة الإصلاح هذه بفحص المستودعات واستبدال الملفات التالفة أو المفقودة إذا لم تنجح أي من هذه الطرق. إنه يعمل بشكل جيد في معظم الحالات التي تكون فيها المشكلة بسبب تلف النظام. ستعمل هذه الأداة أيضًا على تحسين نظامك لتحقيق أقصى قدر من الأداء. يمكن تنزيله بواسطة بالضغط هنا

CCNA، Web Developer، PC Troubleshooter
أنا متحمس للكمبيوتر وممارس تكنولوجيا المعلومات. لدي سنوات من الخبرة ورائي في برمجة الكمبيوتر واستكشاف الأخطاء وإصلاحها وإصلاح الأجهزة. أنا متخصص في تطوير المواقع وتصميم قواعد البيانات. لدي أيضًا شهادة CCNA لتصميم الشبكات واستكشاف الأخطاء وإصلاحها.

