تحديث 2024 أبريل: توقف عن تلقي رسائل الخطأ وإبطاء نظامك باستخدام أداة التحسين الخاصة بنا. احصل عليه الآن من الرابط التالي
- تحميل وتثبيت أداة الإصلاح هنا.
- دعها تفحص جهاز الكمبيوتر الخاص بك.
- الأداة بعد ذلك إصلاح جهاز الكمبيوتر الخاص بك.
بشكل افتراضي ، يضيف نظام التشغيل Windows بيانات وصفية خاصة لجميع الملفات التي تقوم بتنزيلها من الإنترنت إلى محرك أقراص NTFS كمرفقات. إذا حاولت لاحقًا فتح الملف الذي تم تنزيله أو تشغيله ، يمنعك Windows 10 من فتح الملف مباشرةً ويعرض تحذيرًا أمنيًا يشير إلى أن الملف يأتي من موقع آخر وقد يكون خطيرًا. دعونا نغير هذا السلوك للتخلص من هذا التحذير.
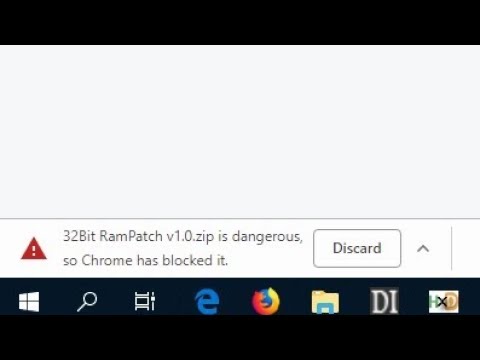
تعطيل حظر كافة الاتصالات الواردة في جدار الحماية الخاص بك

يمكن أيضًا منع التنزيل إذا كان جدار الحماية لديك محظورًا.
- انقر فوق رابط جدار حماية Windows في نافذة كل العناصر في لوحة التحكم.
- انقر فوق الارتباط "تشغيل أو إيقاف تشغيل جدار حماية Windows" في الشريط الجانبي الأيسر.
- قم بإلغاء تحديد المربع بجوار "حظر جميع الاتصالات الواردة ، بما في ذلك تلك الموجودة في قائمة التطبيقات المسموح بها" ضمن "إعدادات الشبكة الخاصة" و "إعدادات الشبكة العامة".
- انقر فوق الزر "موافق" لحفظ التغييرات.
- لا تنس تنشيط جدار الحماية بمجرد الانتهاء من استكشاف الأخطاء وإصلاحها.
تمكين أو تعطيل مدير المرفقات عبر التسجيل
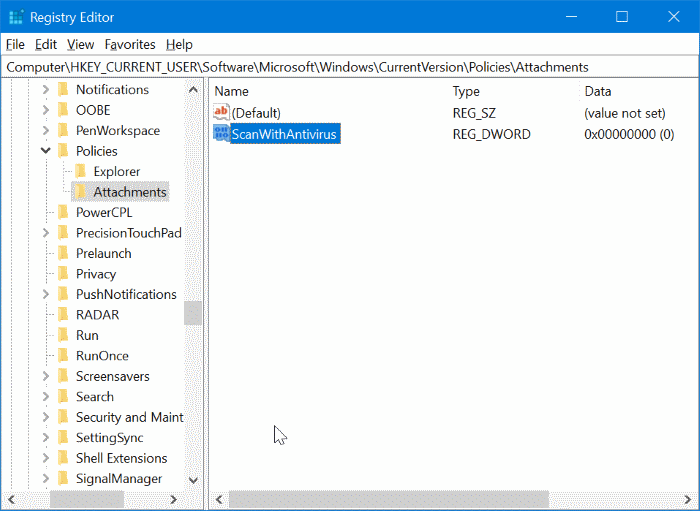
• مدير المرفقات مضمن في Windows لحماية جهاز الكمبيوتر الخاص بك من المرفقات الخطيرة التي قد تتلقاها في رسالة بريد إلكتروني ومن الملفات الخطيرة التي قد تخزنها على الإنترنت. عندما يحدد مدير المرفقات مرفقًا يحتمل أن يكون خطيرًا ، فإنه يمنع (يحظر) فتح الملف أو يحذرك قبل فتح الملف.
تحديث أبريل 2024:
يمكنك الآن منع مشاكل الكمبيوتر باستخدام هذه الأداة ، مثل حمايتك من فقدان الملفات والبرامج الضارة. بالإضافة إلى أنها طريقة رائعة لتحسين جهاز الكمبيوتر الخاص بك لتحقيق أقصى أداء. يعمل البرنامج على إصلاح الأخطاء الشائعة التي قد تحدث على أنظمة Windows بسهولة - لا حاجة لساعات من استكشاف الأخطاء وإصلاحها عندما يكون لديك الحل الأمثل في متناول يدك:
- الخطوة 1: تنزيل أداة إصلاح أجهزة الكمبيوتر ومحسنها (Windows 10 ، 8 ، 7 ، XP ، Vista - Microsoft Gold Certified).
- الخطوة 2: انقر فوق "بدء المسح الضوئي"للعثور على مشاكل تسجيل Windows التي قد تسبب مشاكل في الكمبيوتر.
- الخطوة 3: انقر فوق "إصلاح الكل"لإصلاح جميع القضايا.
يستخدم واجهة برمجة التطبيقات IAttachmentExecute (API) للعثور على نوع الملف و اقتران الملف. عندما يحفظ أحد هذه التطبيقات ملفًا تم تنزيله في وحدة تخزين بتنسيق NTFS ، فإنه يقوم بتحديث البيانات الوصفية للملف بالحقل الذي تم تنزيله منه. يتم تخزين البيانات الوصفية كتدفق بيانات بديل (ADS). إذا كنت تريد إلغاء تأمين ملف تم تنزيله ، فيمكنك القيام بذلك عن طريق النقر بزر الماوس الأيمن فوق الماوس وتحديد خصائص والنقر فوق إلغاء القفل.
- افتح محرر التسجيل عن طريق كتابة Regedit في مربع البحث والضغط على Enter.
- عندما تحصل على موجه التحكم في حساب المستخدم ، انقر فوق الزر نعم.
- في محرر التسجيل ، انتقل إلى المفتاح التالي:
- HKEY_CURRENT_USER \ Software \ Microsoft \ Windows \ الإصدار الحالي \ السياسات \ الأصول
- إذا كان مفتاح المرفق غير موجود ، فانقر بزر الماوس الأيمن فوق مفتاح النهج ، وانقر فوق جديد ، وانقر فوق مفتاح ، ثم قم بتسمية المفتاح كمرفق. وإذا كان مفتاح المرفق موجودًا ، فانتقل إلى الخطوة التالية.
- الآن حدد مفتاح المرفقات في الجزء الأيمن. انقر بزر الماوس الأيمن فوق الجزء الأيمن ، وانقر فوق جديد ، ثم انقر فوق DWORD (32 بت) وقم بتسمية ScanWithAntiVirus.
- أخيرًا ، انقر نقرًا مزدوجًا فوق قيمة ScanWithAntiVirus التي تم إنشاؤها حديثًا وقم بتغيير قيمتها إلى 1 لتعطيل مدير المرفقات في Windows 10.
أغلق محرر التسجيل. احفظ عملك. قم بتسجيل الخروج وتسجيل الدخول أو إعادة تشغيل جهاز الكمبيوتر الخاص بك لتطبيق التغيير.
لتعطيل حظر الملفات التي تم تنزيلها في Windows 10 عن طريق تحرير gpedit
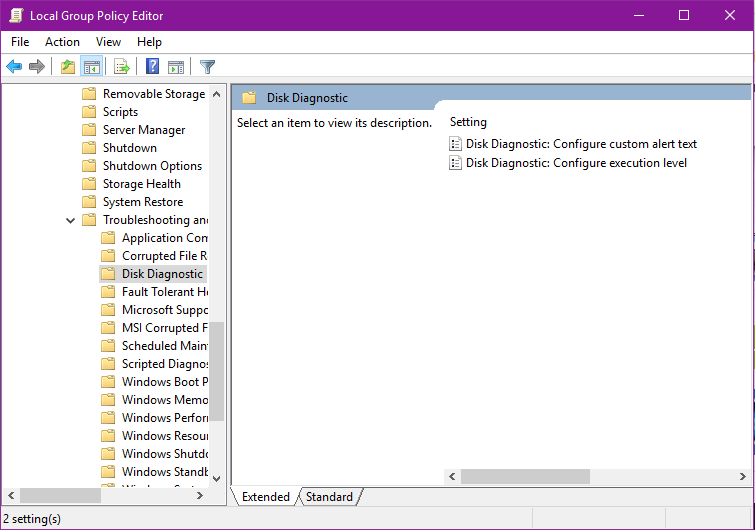
- أدخل gpedit.msc في قائمة ابدأ
- هذا يفتح كاتب السياسة.
- انتقل إلى تكوين المستخدم وحدد قوالب إدارية.
- انتقل إلى مكون Windows ثم اختر إدارة المرفقات
- لتمكينه ، انقر نقرًا مزدوجًا فوق إعداد النهج "عدم تلقي معلومات الحقل في المرفقات".
- بعد تنشيطه ، انقر فوق موافق
هذه الطريقة فعالة في إزالة الحظر الأمني غير الضروري الذي تفرضه النوافذ على الملفات التي تم تنزيلها من الإنترنت. نظرًا لعدم حفظ معلومات الحقل كمرفق ، فإن مستكشف الملفات ليس لديه مرفقات للتحقق منها.
نصيحة الخبراء: تقوم أداة الإصلاح هذه بفحص المستودعات واستبدال الملفات التالفة أو المفقودة إذا لم تنجح أي من هذه الطرق. إنه يعمل بشكل جيد في معظم الحالات التي تكون فيها المشكلة بسبب تلف النظام. ستعمل هذه الأداة أيضًا على تحسين نظامك لتحقيق أقصى قدر من الأداء. يمكن تنزيله بواسطة بالضغط هنا

CCNA، Web Developer، PC Troubleshooter
أنا متحمس للكمبيوتر وممارس تكنولوجيا المعلومات. لدي سنوات من الخبرة ورائي في برمجة الكمبيوتر واستكشاف الأخطاء وإصلاحها وإصلاح الأجهزة. أنا متخصص في تطوير المواقع وتصميم قواعد البيانات. لدي أيضًا شهادة CCNA لتصميم الشبكات واستكشاف الأخطاء وإصلاحها.

