تم التحديث في مايو 2024: توقف عن تلقي رسائل الخطأ وإبطاء نظامك باستخدام أداة التحسين الخاصة بنا. احصل عليه الآن من الرابط التالي
- تحميل وتثبيت أداة الإصلاح هنا.
- دعها تفحص جهاز الكمبيوتر الخاص بك.
- الأداة بعد ذلك إصلاح جهاز الكمبيوتر الخاص بك.
هل ترى أي أخطاء تتعلق بذاكرة الفيديو المخصصة على جهاز كمبيوتر يعمل بنظام Windows؟ هل تواجه مشاكل في تشغيل برامج الرسومات المكثفة مثل برامج تحرير الفيديو وألعاب الفيديو الجديدة؟ قد تحتاج إلى المزيد من ذاكرة الفيديو (VRAM).
ولكن ما هو على أي حال وكيف يمكنني زيادة VRAM؟ اقرأ كل ما تريد معرفته عن ذاكرة الفيديو.
ما هي ذاكرة الفيديو المخصصة؟
ذاكرة الوصول العشوائي للفيديو (أو VRAM) هي نوع خاص من ملفات رامات يعمل مع معالج الرسومات أو معالج الرسومات بجهاز الكمبيوتر الخاص بك.
معالج الرسومات هو شريحة موجودة في بطاقة رسومات الكمبيوتر (أو بطاقة الفيديو) المسؤولة عن عرض الصور على شاشتك. على الرغم من أن هذا غير صحيح من الناحية الفنية ، غالبًا ما يتم استخدام المصطلحين "معالج الرسومات" و "بطاقة الرسومات" كمرادفات.
تحتوي ذاكرة الفيديو الخاصة بك على المعلومات التي تحتاجها وحدة معالجة الرسومات ، بما في ذلك نسيج اللعبة وتأثيرات الإضاءة. بهذه الطريقة ، يمكن لوحدة معالجة الرسومات الوصول بسرعة إلى المعلومات وعرض الفيديو على شاشتك.
يعد استخدام ذاكرة الفيديو لهذه المهمة أسرع بكثير من استخدام ذاكرة الوصول العشوائي لنظامك ، لأن ذاكرة الفيديو تقع بجوار وحدة معالجة الرسومات على بطاقة الرسومات. تم تصميم VRAM لهذا الغرض بكثافة عالية وبالتالي فهي "متخصصة".
لماذا أحتاج VRAM؟
إذا لم يكن لديك ما يكفي من VRAM ، فلن تتمكن من تشغيل الألعاب الحديثة. في هذه الحالة ، ستحتاج إلى بطاقة رسومات بها الكثير من VRAM. لتحميل مواد معقدة بسهولة بصور عالية الدقة ، قد تحتاج إلى زيادة ذاكرة الفيديو المخصصة على بطاقة الرسومات الخاصة بك.
تحقق من مقدار VRAM على بطاقة الرسومات الخاصة بك.
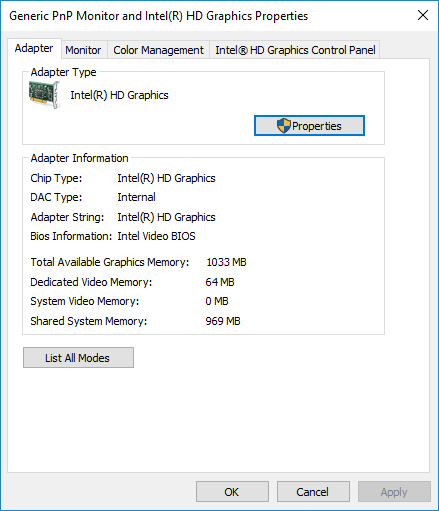
قبل تجربة أي من طرق تكبير VRAM ، فإن أول شيء عليك القيام به هو التحقق من حجم ذاكرة الفيديو المخصصة على بطاقة الرسومات الخاصة بك في Windows 10.
- انتقل إلى قائمة "ابدأ" وانقر على "إعدادات". انتقل إلى "النظام" وانقر على "إظهار" على اللوحة اليسرى "إعدادات النظام".
- قم بالتمرير إلى قائمة "عرض" وحدد "إظهار خصائص المحول" في الجزء السفلي من النافذة.
- في نافذة منبثقة جديدة ، سترى نوع المحول الذي تستخدمه في نظامك ومعلومات رسومية أخرى في علامة التبويب المحولات. في قسم "معلومات المهايئ" ، تحقق من إجمالي المساحة المخصصة لذاكرة الفيديو المخصصة.
كيفية زيادة VRAM؟
سأشارككم خمس طرق لتوسيع VRAM لبطاقات رسومات Intel المدمجة و NVIDIA و AMD بطاقات رسومات مخصصة.
تتضمن الطريقتان الأوليان تخصيص الذاكرة بدون استخدام BIOS. هذا يؤدي إلى توسيع VRAM لأن الذاكرة غير المستخدمة يتم استخدامها الآن بواسطة بطاقة الرسومات الخاصة بك.
الطريقة الثانية أكثر تعقيدًا بعض الشيء لأنك تقوم بزيادة VRAM عن طريق تخصيص ذاكرة لـ BIOS. كما أنه يزيد من حجم ذاكرة الفيديو ، ولكنه قد يتسبب في حدوث أخطاء فنية إذا تم تنفيذه بشكل غير صحيح.
تتضمن الطريقتان الأخيرتان إنفاق الأموال وزيادة حجم ذاكرة الفيديو عن طريق شراء ذاكرة وصول عشوائي إضافية وبطاقات رسومات جديدة.
زيادة ذاكرة الفيديو المخصصة عبر BIOS

قم بتنفيذ الخطوات التالية لزيادة ذاكرة الرسومات المخصصة. سنقوم بتغيير تخصيص الذاكرة عبر BIOS. إذا كنت تستخدم دفتر ملاحظات ، فضع في اعتبارك أن دفتر ملاحظاتك قد لا يحتوي على إعداد يسمح لك بتخصيص الذاكرة بنفسك. فقط "بعض" أجهزة الكمبيوتر المحمولة لها امتياز. بالنسبة لمستخدمي أجهزة الكمبيوتر ، يتوفر هذا الخيار لمعظم المستخدمين. بالنسبة إلى المستخدمين الذين ليس لديهم هذا الخيار ، يمكنك اتباع الدليل أدناه لمعرفة كيفية تحسين أداء ألعابك دون التضحية بالذاكرة الافتراضية.
تحديث مايو 2024:
يمكنك الآن منع مشاكل الكمبيوتر باستخدام هذه الأداة ، مثل حمايتك من فقدان الملفات والبرامج الضارة. بالإضافة إلى أنها طريقة رائعة لتحسين جهاز الكمبيوتر الخاص بك لتحقيق أقصى أداء. يعمل البرنامج على إصلاح الأخطاء الشائعة التي قد تحدث على أنظمة Windows بسهولة - لا حاجة لساعات من استكشاف الأخطاء وإصلاحها عندما يكون لديك الحل الأمثل في متناول يدك:
- الخطوة 1: تنزيل أداة إصلاح أجهزة الكمبيوتر ومحسنها (Windows 10 ، 8 ، 7 ، XP ، Vista - Microsoft Gold Certified).
- الخطوة 2: انقر فوق "بدء المسح الضوئي"للعثور على مشاكل تسجيل Windows التي قد تسبب مشاكل في الكمبيوتر.
- الخطوة 3: انقر فوق "إصلاح الكل"لإصلاح جميع القضايا.
- لاستدعاء BIOS ، يجب عليك إدخال ، أو <Del> بمجرد بدء تشغيل الكمبيوتر.
- عند تسجيل الدخول إلى BIOS الخاص بك ، يجب أن تبحث عن خيار مثل إعداد ذاكرة Intel HD Graphics المشتركة. يمكن العثور على هذا في علامة التبويب "متقدم" أو "تكوين مجموعة الشرائح".
- لا يمكننا إخبارك أين بالضبط ، لأن هناك العديد من اللوحات الأم المختلفة وجميع واجهات قائمة BIOS مختلفة.
- قم بتغيير الإعدادات ، اضغط على زر الحفظ (في معظم الحالات) واخرج من البرنامج.
قم بزيادة حجم ذاكرة الفيديو المخصصة باستخدام محرر التسجيل (وحدات معالجة الرسومات المضمنة من Intel).
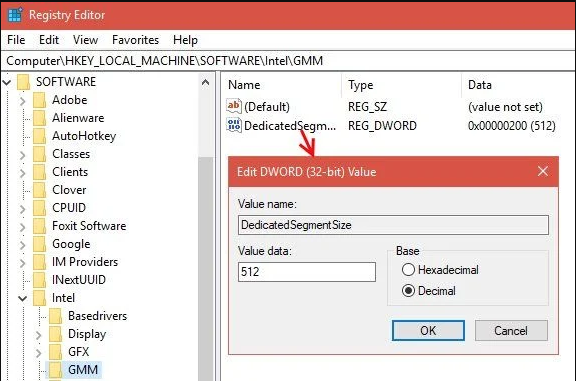
عادةً ما يقوم النظام تلقائيًا بضبط حجم VRAM الذي يحتاجه التطبيق في أي وقت. في بعض الحالات ، يمكنك محاكاة كسب VRAM باستخدام محرر التسجيل عندما تحتاج فقط إلى المزيد لتشغيل تطبيق أو لعبة.
لكي تفعل هذا، اتبع هذه الخطوات:
- اضغط على مفتاح Windows + R لفتح Run ، واكتب regedit. اضغط دخول.
- تم النقل إلى
- HKEY_LOCAL_MACHINES برنامج إنتل
- على اللوحة الجانبية ، انقر بزر الماوس الأيمن فوق مجلد Intel وحدد "إنشاء"> "مفتاح". سمها GMM.
- يجب أن يظهر مجلد GMM جديد على اللوحة الجانبية ضمن Intel. بعد تحديد مجلد GMM ، انقر بزر الماوس الأيمن فوق المنطقة الفارغة على اليمين وأنشئ> Dword جديدًا (32 بت). سمها DedicatedSegmentSize.
- الآن انقر نقرًا مزدوجًا فوق "DedicatedSegmentSize" ، وحدد خيار "الرقم العشري" في قسم "Base" وأدخل الرقم من 0 إلى 512 في حقل "القيمة". هذا هو مقدار الذاكرة التي يمكنك تخصيصها بالميغابايت. يجب أن يظهر هذا في خصائص المحول.
- احفظ الكمبيوتر وأعد التشغيل.
نصيحة الخبراء: تقوم أداة الإصلاح هذه بفحص المستودعات واستبدال الملفات التالفة أو المفقودة إذا لم تنجح أي من هذه الطرق. إنه يعمل بشكل جيد في معظم الحالات التي تكون فيها المشكلة بسبب تلف النظام. ستعمل هذه الأداة أيضًا على تحسين نظامك لتحقيق أقصى قدر من الأداء. يمكن تنزيله بواسطة بالضغط هنا

CCNA، Web Developer، PC Troubleshooter
أنا متحمس للكمبيوتر وممارس تكنولوجيا المعلومات. لدي سنوات من الخبرة ورائي في برمجة الكمبيوتر واستكشاف الأخطاء وإصلاحها وإصلاح الأجهزة. أنا متخصص في تطوير المواقع وتصميم قواعد البيانات. لدي أيضًا شهادة CCNA لتصميم الشبكات واستكشاف الأخطاء وإصلاحها.

