تحديث 2024 أبريل: توقف عن تلقي رسائل الخطأ وإبطاء نظامك باستخدام أداة التحسين الخاصة بنا. احصل عليه الآن من الرابط التالي
- تحميل وتثبيت أداة الإصلاح هنا.
- دعها تفحص جهاز الكمبيوتر الخاص بك.
- الأداة بعد ذلك إصلاح جهاز الكمبيوتر الخاص بك.
افتراضيًا ، يكون مُنشئ الملف أو المجلد في Microsoft Windows 10 هو مالك هذا الملف أو المجلد. بصفتك المالك ، يمكن لهذا المستخدم أن يأذن أو يرفض الوصول إلى غير المسؤولين. ومع ذلك ، في بعض الأحيان قد يرغب مسؤول أو مستخدم لديه حقوق ترخيص نقل و / أو مسؤول في تحمل مسؤولية ملف أو مجلد.
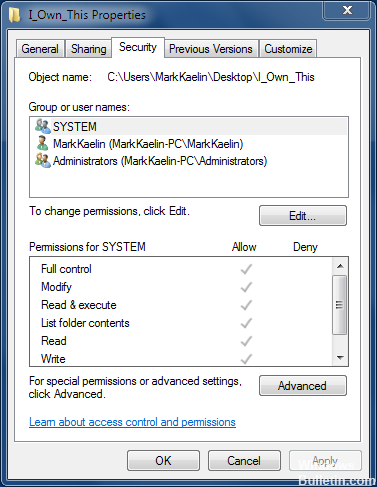
تريد أن تتحمل المسؤولية عن ملف أو مجلد. قد يكون هذا ضروريًا إذا حددت أن أذونات NTFS قد استبعدتك من ملف أو مجلد. طالما أنك مسؤول نظام ، يجب أن تكون قادرًا على التحكم في أذونات إعادة تعيينها إذا لزم الأمر.
غالبًا ما تحدث مشكلة في وصول مستخدم إلى المجلدات المشتركة عن مشاكل أساسية في اتصال الشبكة. تأكد من التحقق من اتصال الشبكة الأساسية أولاً قبل معالجة أذونات NTFS.
خذ ملف سجل الملكية

على الرغم من أنها ليست أداة قائمة بذاتها تقنيًا ، إلا أن واحدة من أسهل الطرق للحصول على الملفات أو المجلدات أو حتى الأقراص بأكملها هي استيراد مجموعة بسيطة من الأوامر إلى سجل النظام الخاص بك. ثم انقر بزر الماوس الأيمن فوق الكائن الذي تريد التحكم فيه واختر "الحصول على الحيازة" من قائمة السياق.
تحديث أبريل 2024:
يمكنك الآن منع مشاكل الكمبيوتر باستخدام هذه الأداة ، مثل حمايتك من فقدان الملفات والبرامج الضارة. بالإضافة إلى أنها طريقة رائعة لتحسين جهاز الكمبيوتر الخاص بك لتحقيق أقصى أداء. يعمل البرنامج على إصلاح الأخطاء الشائعة التي قد تحدث على أنظمة Windows بسهولة - لا حاجة لساعات من استكشاف الأخطاء وإصلاحها عندما يكون لديك الحل الأمثل في متناول يدك:
- الخطوة 1: تنزيل أداة إصلاح أجهزة الكمبيوتر ومحسنها (Windows 10 ، 8 ، 7 ، XP ، Vista - Microsoft Gold Certified).
- الخطوة 2: انقر فوق "بدء المسح الضوئي"للعثور على مشاكل تسجيل Windows التي قد تسبب مشاكل في الكمبيوتر.
- الخطوة 3: انقر فوق "إصلاح الكل"لإصلاح جميع القضايا.
الحصول على الملكية باستخدام File Explorer
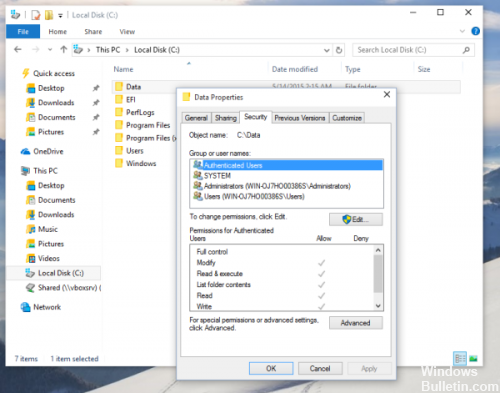
احصل على ملف أو مجلد تحت Windows 10 دون استخدام أدوات الجهة الخارجية.
- افتح مستكشف الملفات ، ثم حدد موقع الملف أو المجلد الذي تريد دعمه.
- انقر بزر الماوس الأيمن فوق الملف أو المجلد ، ثم انقر فوق "خصائص" ، ثم انقر فوق علامة التبويب "أمان".
- انقر فوق الزر "خيارات متقدمة". تظهر نافذة إعدادات الأمان المتقدمة. هنا ، يجب عليك تغيير مالك المفتاح.
- انقر على الرابط تعديل بجوار المالك: التسمية.
- تظهر نافذة اختيار المستخدم أو المجموعة.
- حدد حساب المستخدم باستخدام الزر "خيارات متقدمة" أو ببساطة أدخل حساب المستخدم الخاص بك في مربع "أدخل اسم العنصر المراد تحديده" وانقر فوق "موافق".
- لتغيير مالك جميع المجلدات الفرعية والملفات الموجودة في المجلد ، حدد خانة الاختيار "استبدال المجلد الفرعي ومالكي الكائنات" في نافذة إعدادات الأمان المتقدمة. انقر فوق "موافق" لتغيير المالك.
باستخدام واجهة سطر الأوامر
استخدم الأمر التالي لمحاولة امتلاك ملف:
> أخذ
فمثلا:
> أخذ d: \ iwanna.exe
إذا كنت تريد منح ملكية لشخص آخر ، فاستخدم الأمر subinacl.exe:
> subinacl / ملف / setowner =
فمثلا:
> subinacl / file \\ rallen-svr1 \ docs \ guide.doc / setowner = AMER \ rallen
أو يمكنك حتى منح ملكية للمستخدم عبر جميع الملفات الموجودة في الدليل:
> subinacl / الدلائل الفرعية \\ rallen-svr1 \ docs \ * / setowner = AMER \ rallen
الخلاصة
من المهم ملاحظة أنه عندما يكون لديك مجلد ، يمكنك تمكين الخيار All الأذونات القابلة للتوريث الموجودة على جميع المتحدرين ذوي الأذونات القابلة للتوريث لهذا العنصر في صفحة Advanced Security Settings (إعدادات الأمان المتقدمة) لاستبدال أذونات المجلد الفرعي بأذونات المجلد الأصل.
نصيحة الخبراء: تقوم أداة الإصلاح هذه بفحص المستودعات واستبدال الملفات التالفة أو المفقودة إذا لم تنجح أي من هذه الطرق. إنه يعمل بشكل جيد في معظم الحالات التي تكون فيها المشكلة بسبب تلف النظام. ستعمل هذه الأداة أيضًا على تحسين نظامك لتحقيق أقصى قدر من الأداء. يمكن تنزيله بواسطة بالضغط هنا

CCNA، Web Developer، PC Troubleshooter
أنا متحمس للكمبيوتر وممارس تكنولوجيا المعلومات. لدي سنوات من الخبرة ورائي في برمجة الكمبيوتر واستكشاف الأخطاء وإصلاحها وإصلاح الأجهزة. أنا متخصص في تطوير المواقع وتصميم قواعد البيانات. لدي أيضًا شهادة CCNA لتصميم الشبكات واستكشاف الأخطاء وإصلاحها.

