تحديث 2024 أبريل: توقف عن تلقي رسائل الخطأ وإبطاء نظامك باستخدام أداة التحسين الخاصة بنا. احصل عليه الآن من الرابط التالي
- تحميل وتثبيت أداة الإصلاح هنا.
- دعها تفحص جهاز الكمبيوتر الخاص بك.
- الأداة بعد ذلك إصلاح جهاز الكمبيوتر الخاص بك.
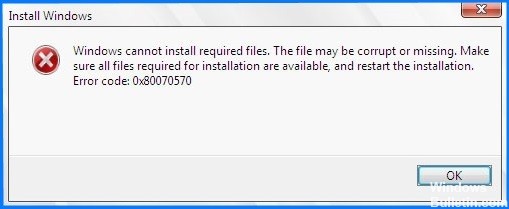
رمز الخطأ 0x80070570 يعني ERROR_FILE_CORRUPT ويحدث على أجهزة الكمبيوتر التي تعمل بنظام Windows 10 و Windows 8.1 و Windows 8 و Windows 7. وعادة ما يحدث عندما تثبيت أنظمة تشغيل Windows أو تحديثات النظام، أو عند الوصول إلى ملفات ومجلدات معينة. يمكن أن تحدث العديد من الأخطاء أثناء العمل مع جهاز الكمبيوتر الخاص بك.
يوصى بعدم تأجيلها ، ولكن إصلاحها بسرعة. يمكن أن يؤثر الفشل في إصلاح هذه الأخطاء على أداء الكمبيوتر ويمنع عمليات معينة مثل التجميد والقفل وإتلاف جهاز الكمبيوتر الخاص بك ، وما إلى ذلك. يعد رمز الخطأ 0x80070570 أحد أكثر المشكلات شيوعًا والتي تحدث الآن على جهاز الكمبيوتر الخاص بك.
ما الذي يسبب الخطأ 0x80070570؟
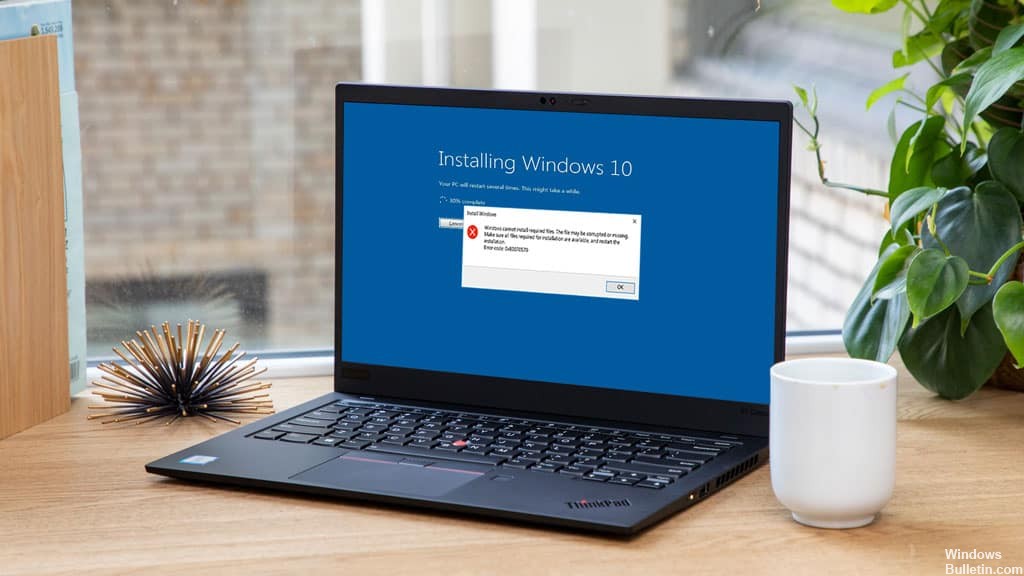
عادةً ما يكون سبب حدوث رمز الخطأ 0x80070570 هو ملف مفقود أو تالف. يمكن أن يكون القرص التالف أو الخاطئ هو سبب ظهور رسالة الخطأ 0x80070570 ، حيث يمكن أن يمنع جهاز الكمبيوتر الذي يعمل بنظام Windows من قراءة الملفات الضرورية بشكل صحيح.
إذا ظهرت رسالة الخطأ أثناء تثبيت أو ترقية نظام تشغيل Windows ، فعادةً ما يكون السبب هو ملف تثبيت تالف ، والذي قد يكون نتيجة مشاكل في جانب خادم التنزيل أو اتصال إنترنت غير مستقر أو ضعيف من جانبك.
كيفية إصلاح الخطأ 0x80070570؟
تحديث أبريل 2024:
يمكنك الآن منع مشاكل الكمبيوتر باستخدام هذه الأداة ، مثل حمايتك من فقدان الملفات والبرامج الضارة. بالإضافة إلى أنها طريقة رائعة لتحسين جهاز الكمبيوتر الخاص بك لتحقيق أقصى أداء. يعمل البرنامج على إصلاح الأخطاء الشائعة التي قد تحدث على أنظمة Windows بسهولة - لا حاجة لساعات من استكشاف الأخطاء وإصلاحها عندما يكون لديك الحل الأمثل في متناول يدك:
- الخطوة 1: تنزيل أداة إصلاح أجهزة الكمبيوتر ومحسنها (Windows 10 ، 8 ، 7 ، XP ، Vista - Microsoft Gold Certified).
- الخطوة 2: انقر فوق "بدء المسح الضوئي"للعثور على مشاكل تسجيل Windows التي قد تسبب مشاكل في الكمبيوتر.
- الخطوة 3: انقر فوق "إصلاح الكل"لإصلاح جميع القضايا.
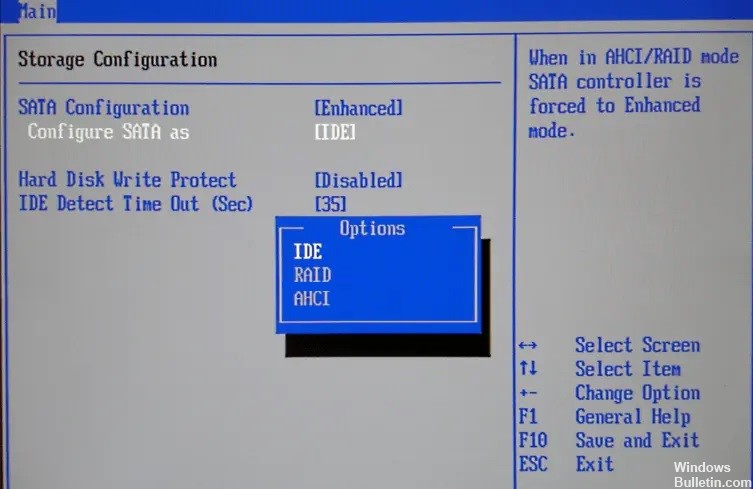
تغيير وضع SATA إلى وضع AHCI
- قم بالتمهيد في BIOS الخاص بك.
- انتقل إلى الأقراص -> تشغيل SATA.
- قم بتغيير تكوين SATA إلى AHCI.
- اضغط على مفتاح Escape واختر Save / Exit.
- قم بإيقاف تشغيل الكمبيوتر وفصل جميع أجهزة USB قبل محاولة التثبيت مرة أخرى.
- إذا استمر الخطأ ، فأعد تعيين إعدادات تشغيل SATA إلى الإعدادات الافتراضية وأعد التشغيل.
تشغيل مدقق ملفات النظام (SFC)
- اضغط على مفتاح Windows + X وحدد موجه الأوامر (المسؤول).
- الآن اكتب النص التالي في cmd واضغط على Enter:
Sfc / SCANNOW. - انتظر حتى تكتمل العملية المذكورة أعلاه ، ثم أعد تشغيل الكمبيوتر.
تحديث BIOS
- اضغط على Windows + R ، واكتب "msinfo32" (بدون علامات الاقتباس) واضغط على Enter لفتح معلومات النظام.
- سيخبرك هذا بإصدار BIOS.
- عند فتح نافذة معلومات النظام ، ابحث عن إصدار / تاريخ BIOS وقم بتدوين الشركة المصنعة وإصدار BIOS.
- ثم انتقل إلى موقع الشركة المصنعة وأدخل الرقم التسلسلي لجهاز الكمبيوتر الخاص بك أو انقر فوق خيار الاكتشاف التلقائي.
- انقر الآن على BIOS في قائمة برامج التشغيل التي تظهر وقم بتنزيل التحديث الموصى به. سيتم إعادة تشغيل الكمبيوتر أثناء التحديث وستظهر شاشة سوداء لفترة وجيزة.
- بعد تنزيل الملف ، ما عليك سوى النقر نقرًا مزدوجًا على ملف exe لتشغيله.
نصيحة الخبراء: تقوم أداة الإصلاح هذه بفحص المستودعات واستبدال الملفات التالفة أو المفقودة إذا لم تنجح أي من هذه الطرق. إنه يعمل بشكل جيد في معظم الحالات التي تكون فيها المشكلة بسبب تلف النظام. ستعمل هذه الأداة أيضًا على تحسين نظامك لتحقيق أقصى قدر من الأداء. يمكن تنزيله بواسطة بالضغط هنا
الأسئلة المتكررة
ما هو رمز الخطأ 0x80070570؟
عند حذف ملف أو مجلد على جهاز الكمبيوتر الخاص بك أو نسخ الملفات إلى محرك أقراص USB ، قد تتلقى رسالة الخطأ التالية: "خطأ 0x80070570: الملف أو المجلد تالف وغير قابل للقراءة". يحدث هذا الخطأ عادةً بسبب خطأ غير معروف في النظام ، والذي قد يكون مشكلة في الأجهزة أو البرامج.
كيف يمكنني إصلاح رمز الخطأ 0x80070570؟
- قم بإعادة تشغيل جهاز الحاسوب الخاص بك.
- قم بتشغيل تحديث Windows.
- قم بتنزيل تحديث Windows مرة أخرى.
- حاول إعادة تثبيت التطبيق.
- تأكد من عدم تلف القرص.
- قم بتنزيل الملف مرة أخرى.
- تحقق من القنوات الرسمية.
- تحقق من القرص الصلب الخاص بك عن الأخطاء.
كيفية استعادة الملفات الفاسدة في نظام التشغيل Windows 10؟
- استخدم أداة SFC.
- استخدم أداة DISM.
- قم بتشغيل فحص SFC في الوضع الآمن.
- قم بتشغيل فحص SFC قبل بدء تشغيل Windows 10.
- استبدل الملفات يدويًا.
- استخدم أداة استعادة النظام.
- أعد تشغيل Windows 10.


