تحديث 2024 أبريل: توقف عن تلقي رسائل الخطأ وإبطاء نظامك باستخدام أداة التحسين الخاصة بنا. احصل عليه الآن من الرابط التالي
- تحميل وتثبيت أداة الإصلاح هنا.
- دعها تفحص جهاز الكمبيوتر الخاص بك.
- الأداة بعد ذلك إصلاح جهاز الكمبيوتر الخاص بك.
نادرًا ما نحرق الأقراص المدمجة في هذه الأيام لأن لدينا العديد من الابتكارات التكنولوجية العظيمة. ومع ذلك ، لا يزال تخزين مقاطع الفيديو والعروض التقديمية وما إلى ذلك ممارسة شائعة في أماكن العمل والمدارس.

إذا كنت أحد أولئك الذين لديهم مشكلة استكشاف أخطاء Windows Media Player وإصلاحها غير قادر على تسجيل بعض أخطاء الملفات ، فهذه المقالة لك.
سنرشدك عبر العديد من خطوات استكشاف الأخطاء وإصلاحها للمساعدة في حل هذه المشكلة المزعجة وإعادتك إلى العمل. كل ما عليك فعله هو قراءة هذه المقالة لمعرفة الطريقة الأفضل!
قم بتكوين إعدادات التسجيل لـ Windows Media Player 12
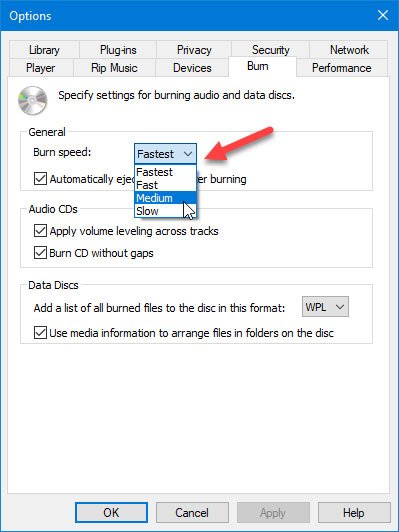
لتغيير إعدادات التسجيل الافتراضية في Windows Media Player 12:
- افتح WMP.
- في الجزء العلوي من الشاشة ، حدد تنظيم> خيارات.
- حدد علامة التبويب تسجيل.
- حدد القائمة المنسدلة بجوار معدل التسجيل ، ثم بطيء.
- حدد تطبيق ثم موافق لإغلاق شاشة الإعدادات.
تحرير معلومات الملف
- تحقق من تفاصيل الملف عن طريق النقر بزر الماوس الأيمن فوق كل ملف واختيار خصائص.
- في علامة التبويب "التفاصيل" ، تأكد من أن البيانات تتضمن اسم الفنان وعنوان الأغنية والألبوم وما إلى ذلك ، ولا تحتوي على أي أحرف خاصة.
- إذا وجدت رموزًا من أنواع مختلفة ، فستحتاج إلى إزالتها وتطبيق التغييرات.
قم بإزالة الملفات غير المتوافقة من قائمة النسخ
عندما تقوم بإدراج جميع الملفات المراد نسخها ، فإنها تظهر على الجانب الأيمن من Windows Media Player. إذا تسبب أحد الملفات في حدوث مشكلات ، فسترى صليبًا أبيض في دائرة حمراء بجوار هذا الملف. يمكنك النقر فوق هذا الرمز لإزالة ملف من القائمة. بعد إزالة جميع الملفات غير المدعومة من هذه القائمة ، يمكنك نسخ القرص المضغوط.
تحديث أبريل 2024:
يمكنك الآن منع مشاكل الكمبيوتر باستخدام هذه الأداة ، مثل حمايتك من فقدان الملفات والبرامج الضارة. بالإضافة إلى أنها طريقة رائعة لتحسين جهاز الكمبيوتر الخاص بك لتحقيق أقصى أداء. يعمل البرنامج على إصلاح الأخطاء الشائعة التي قد تحدث على أنظمة Windows بسهولة - لا حاجة لساعات من استكشاف الأخطاء وإصلاحها عندما يكون لديك الحل الأمثل في متناول يدك:
- الخطوة 1: تنزيل أداة إصلاح أجهزة الكمبيوتر ومحسنها (Windows 10 ، 8 ، 7 ، XP ، Vista - Microsoft Gold Certified).
- الخطوة 2: انقر فوق "بدء المسح الضوئي"للعثور على مشاكل تسجيل Windows التي قد تسبب مشاكل في الكمبيوتر.
- الخطوة 3: انقر فوق "إصلاح الكل"لإصلاح جميع القضايا.
قم بإلغاء تحديد "تطبيق مستوى الصوت"
قد يؤدي استخدام عناصر التحكم في مستوى الصوت في Windows Media Player إلى حدوث مشكلات في نسخ الأقراص المضغوطة. لذلك ، يمكنك تعطيل هذا الإعداد لمعرفة ما إذا كان بإمكانه إيقاف خطأ Windows Media Player "لا يمكن نسخ بعض الملفات."
- انقر فوق تنظيم> خيارات.
- حدد حرق.
- قم بإلغاء تحديد المربع بجوار تطبيق التحكم بحجم الصوت.
قم بتعطيل الإعدادات لتحسين القراءة وسهولة استخدام الجهاز

- في Windows Media Player ، انقر فوق خيار التنظيم وحدد الخيارات.
- انقر فوق علامة التبويب الخصوصية وقم بإلغاء تحديد جميع المربعات في قسم القراءة المتقدمة وتجربة الجهاز.
- انقر فوق "موافق" وحاول بدء عملية التسجيل.
استخدم برنامج جهة خارجية لمساعدة Windows Media Player على نسخ الملفات
عندما يفشل كل شيء آخر وتحتاج إلى نسخ ملفاتك على قرص مضغوط ، فإن Windows Media Player ليس خيارك الوحيد.
هناك العديد من البرامج التي يمكنك تنزيلها عبر الإنترنت لإكمال هذه العملية. كانت بعض هذه البرامج مجانية ، وكان لابد من شراء برامج أخرى. تتمثل إحدى مزايا تنزيل أي من هذه البرامج في الميزات الإضافية التي يمكنك الحصول عليها استخدمه عند نسخ قرص مضغوط.
هنا ليست سوى عدد قليل:
- IMGBurn
- مسجل الأشعة تحت الحمراء
- برنامج CDBurnerXP
- برنامج BurnAware
- فيلم DVD
- حرق استوديو
- ديببورنر
- ونيرو
في هذه القائمة ، من المؤكد أنك ستجد أفضل بديل لـ Windows Media Player Plus مع المزيد من الميزات.
نصيحة الخبراء: تقوم أداة الإصلاح هذه بفحص المستودعات واستبدال الملفات التالفة أو المفقودة إذا لم تنجح أي من هذه الطرق. إنه يعمل بشكل جيد في معظم الحالات التي تكون فيها المشكلة بسبب تلف النظام. ستعمل هذه الأداة أيضًا على تحسين نظامك لتحقيق أقصى قدر من الأداء. يمكن تنزيله بواسطة بالضغط هنا

CCNA، Web Developer، PC Troubleshooter
أنا متحمس للكمبيوتر وممارس تكنولوجيا المعلومات. لدي سنوات من الخبرة ورائي في برمجة الكمبيوتر واستكشاف الأخطاء وإصلاحها وإصلاح الأجهزة. أنا متخصص في تطوير المواقع وتصميم قواعد البيانات. لدي أيضًا شهادة CCNA لتصميم الشبكات واستكشاف الأخطاء وإصلاحها.

