تحديث 2024 أبريل: توقف عن تلقي رسائل الخطأ وإبطاء نظامك باستخدام أداة التحسين الخاصة بنا. احصل عليه الآن من الرابط التالي
- تحميل وتثبيت أداة الإصلاح هنا.
- دعها تفحص جهاز الكمبيوتر الخاص بك.
- الأداة بعد ذلك إصلاح جهاز الكمبيوتر الخاص بك.
![]()
من السهل جدًا تحديد نوع الملف من خلال النظر إلى أيقونته. تساعد هذه الميزة المستخدمين في التعرف بسرعة على نوع الملف الصحيح من مجموعة من أنواع الملفات المختلفة. إذا لم يظهر رمز Word لملفات .doc أو .docx على جهاز الكمبيوتر الخاص بك ، فهذا يمثل مشكلة كبيرة بالنسبة لك. لحل المشكلة ، اتبع هذه الحلول خطوة بخطوة وسترى رمز Word عادي على أنواع الملفات doc. و docx.
لماذا لا تعرض ملفات .docx أيقونة Word؟
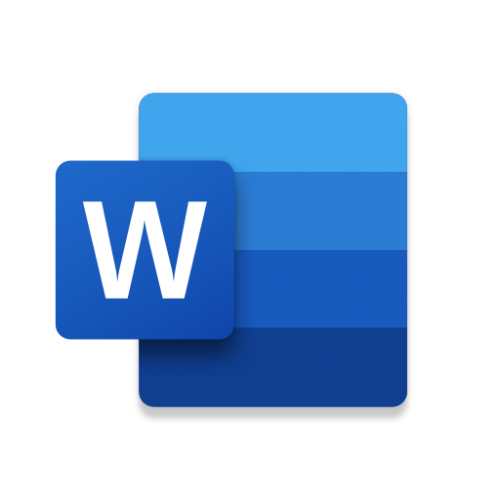
يحدث هذا النوع من المشكلات عادةً بسبب تعارض مع إعدادات البرنامج الافتراضية في Windows ، لذلك لا ترى رمز Microsoft Word على ملفات .docx. لذلك ، إذا وجدت فجأة أن رمز Microsoft Word فارغ أو مفقود ولا يتم عرضه بشكل صحيح على ملفات مستندات Office .doc و. docx على جهاز الكمبيوتر الذي يعمل بنظام Windows 10 ، فيمكنك تجربة الحلول الممكنة المدرجة أدناه.
كيفية استعادة أيقونات Word التي لا تظهر بشكل صحيح في ملفات docx.؟
تحديث أبريل 2024:
يمكنك الآن منع مشاكل الكمبيوتر باستخدام هذه الأداة ، مثل حمايتك من فقدان الملفات والبرامج الضارة. بالإضافة إلى أنها طريقة رائعة لتحسين جهاز الكمبيوتر الخاص بك لتحقيق أقصى أداء. يعمل البرنامج على إصلاح الأخطاء الشائعة التي قد تحدث على أنظمة Windows بسهولة - لا حاجة لساعات من استكشاف الأخطاء وإصلاحها عندما يكون لديك الحل الأمثل في متناول يدك:
- الخطوة 1: تنزيل أداة إصلاح أجهزة الكمبيوتر ومحسنها (Windows 10 ، 8 ، 7 ، XP ، Vista - Microsoft Gold Certified).
- الخطوة 2: انقر فوق "بدء المسح الضوئي"للعثور على مشاكل تسجيل Windows التي قد تسبب مشاكل في الكمبيوتر.
- الخطوة 3: انقر فوق "إصلاح الكل"لإصلاح جميع القضايا.

إصلاح Office بالتطبيقات والميزات
- انقر بزر الماوس الأيمن فوق ابدأ ، ثم حدد التطبيقات والميزات.
- حدد Microsoft Office من القائمة وانقر فوق تحرير
- بالنسبة لعمليات تثبيت .msi Office ، حدد إصلاح.
- بالنسبة إلى عمليات تثبيت Office القابلة للنقر عليها ، حدد Quick Restore (استعادة سريعة) ، ثم انقر فوق Restore (استعادة).
سيؤدي هذا إلى استعادة أيقونات Office / Word لكل من تثبيتات Office و Office 365 المستقلة.
اربط ملفات .docx و. doc بـ Word
- افتح سطر الأوامر للمسؤولين وقم بتشغيل الأمر التالي:
assoc .docx = Word.Document.12 - إغلاق إطار موجه الأوامر.
- انقر بزر الماوس الأيمن فوق ملف .docx واختر خصائص.
- انقر فوق الزر تحرير.
- حدد Word من القائمة وانقر فوق "موافق".
- كرر الإجراء لملفات .doc إذا ظهرت أيقونات .doc كمستطيل أبيض عادي.
- قم بتسجيل الخروج ثم تسجيل الدخول مرة أخرى إذا لم يتم تحديث الرموز أو تغييرات اقتران الملف.
هل تريد تغيير التطبيق الافتراضي لتطبيقات doc. و docx. مؤقتًا؟
- انقر بزر الماوس الأيمن على ملف .docx النهائي واختر فتح باستخدام… .. من قائمة السياق.
- في مربع الحوار كيف تريد فتح هذا الملف ، انقر فوق تطبيقات أخرى.
- قم بالتمرير لأسفل ، وحدد الدفتر ، وحدد المربع "استخدام هذا التطبيق دومًا لفتح ملفات .docx".
- ثم انقر فوق "موافق" لفتح الملف في برنامج الدفتر. لا تقم بإجراء أي تغييرات على هذا الملف أو حفظه ، فقد يتم فقد التنسيق إذا قمت بحفظ التغييرات.
- قم بإغلاق الدفتر.
- الآن انقر بزر الماوس الأيمن مرة أخرى على مستند .docx الذي قمت بتغيير سماته ، وحدد فتح باستخدام …… ..
- حدد Word في القائمة وتحقق من "استخدم هذا التطبيق دائمًا لفتح ملفات .docx" صندوق.
- أخيرا ، انقر فوق "موافق".
أغلق تطبيق Word وتحقق من عرض ملفات DOCX بأيقونة Word الصحيحة في Explorer. هذا يجب أن يصلح الخطأ على جهازك.
نصيحة الخبراء: تقوم أداة الإصلاح هذه بفحص المستودعات واستبدال الملفات التالفة أو المفقودة إذا لم تنجح أي من هذه الطرق. إنه يعمل بشكل جيد في معظم الحالات التي تكون فيها المشكلة بسبب تلف النظام. ستعمل هذه الأداة أيضًا على تحسين نظامك لتحقيق أقصى قدر من الأداء. يمكن تنزيله بواسطة بالضغط هنا
الأسئلة المتكررة
لماذا لا يعرض ملف docx أيقونة Word؟
قد لا تعرض ملفات Docx أيقونات Word إذا كانت الروابط في ملف docx معطوبة أو معطوبة. بالإضافة إلى ذلك ، يمكن أن يتسبب تثبيت Office القديم أو الفاسد أيضًا في حدوث الخطأ أعلاه.
كيفية إصلاح رمز Word في ملفات .docx في نظام التشغيل Windows 10؟
يمكن حل مشكلة رمز Word عن طريق استعادة تطبيقات Office. ببساطة افتح الإعدادات -> التطبيقات. في قائمة التطبيقات ، ابحث عن تطبيقات Microsoft Office لسطح المكتب ، وحددها ، ثم انقر فوق الخيارات المتقدمة وانقر فوق استعادة. ثم انتظر حتى تكتمل العملية وأعد تشغيل الكمبيوتر.
لماذا لا يتم عرض أيقونات Microsoft Office؟
اذهب إلى قائمة الأدوات وانقر على خيارات المجلد. ضمن خيارات المجلد ، انقر فوق علامة التبويب عرض ، وحدد إظهار الملفات والمجلدات ومحركات الأقراص المخفية ، وانقر فوق موافق. ارجع إلى سطح المكتب ، وانقر على القرص الصلب المحلي (C) ، واتبع الخريطة. عند المطالبة ، حدد نعم وأعد تشغيل النظام.
لماذا اختفت أيقونة Microsoft Word؟
إذا كانت أيقونات Office فارغة بعد تثبيت Office من متجر Microsoft ، فانتقل إلى الإعدادات -> التطبيقات. ابحث عن Microsoft Office Desktop Apps في قائمة التطبيقات ، وحددها وانقر فوق المزيد من الخيارات. انقر فوق استعادة. ثم انتظر حتى تكتمل العملية وأعد تشغيل الكمبيوتر.


