تحديث 2024 أبريل: توقف عن تلقي رسائل الخطأ وإبطاء نظامك باستخدام أداة التحسين الخاصة بنا. احصل عليه الآن من الرابط التالي
- تحميل وتثبيت أداة الإصلاح هنا.
- دعها تفحص جهاز الكمبيوتر الخاص بك.
- الأداة بعد ذلك إصلاح جهاز الكمبيوتر الخاص بك.
كثير من الناس لديهم أجهزة الكمبيوتر ذات التمهيد المزدوج مع Linux (Ubuntu) و Windows مثبتة معًا. إذا كنت لا تستخدم صندوقًا افتراضيًا الآن ، فلا يمكنك تشغيل نظام واحد على الآخر ويمكنك فقط استخدام نظام تشغيل واحد في كل مرة. لذلك ، إذا كنت تريد نقل عدد كبير من الملفات من نظام تشغيل إلى آخر ، فيمكنك استخدام قسم مشترك.
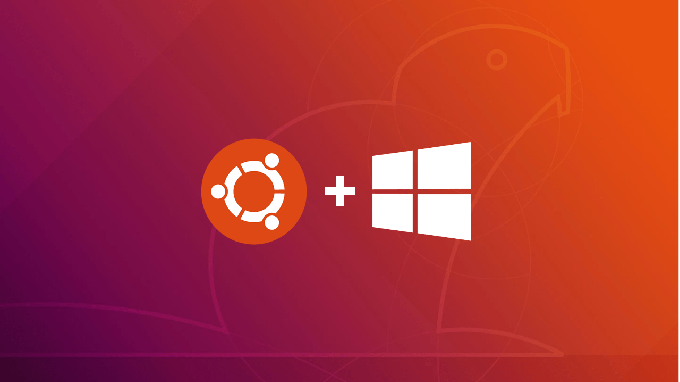
يعمل القسم المشترك كملف قسم مشترك بين بيئتي Windows و Linux ، ويمكنك الوصول إلى هذا القسم بأي نظام تشغيل. ولكن كيف يمكنك إنشاء هذا القسم المشترك على جهاز الكمبيوتر الخاص بك باستخدام نظامي تشغيل؟ سنعود إلى ذلك في هذه المقالة.
كيفية نقل الملفات من Ubuntu إلى Windows 10
- قم بالوصول إلى DiskInternals Linux Reader من صفحة التنزيل الرسمية
- بمجرد اكتمال التنزيل ، انقر نقرًا مزدوجًا فوق الملف الذي تم تنزيله لإكمال عملية التثبيت.
- بمجرد اكتمال التثبيت ، افتح التطبيق من اختصار سطح المكتب أو بالبحث عن "DiskInternals" في قائمة Windows.
- لا يمكن دمج التطبيق مع Windows Explorer ، ولكنه يفتح واجهة منفصلة يمكنك من خلالها التفاعل مع الأقسام المختلفة على محرك الأقراص الثابتة.
- سترى جميع الأقسام المتاحة في أقسام "الأقراص الثابتة" أعلاه ، والتي يمكنك من خلالها النقر نقرًا مزدوجًا فوق القسم الذي يحتوي على الملفات التي تريدها.
- يقدم التطبيق معاينة أسفل كل ملف تنقر فوقه ، مثل. ب. صورة أو نص أو شفرة المصدر. هذه ميزة مفيدة قبل اتخاذ قرار النقل. كما أن لديها مشغل وسائط مدمج لمعاينة ملفات الصوت والفيديو.
- يمكنك أيضًا معاينة ملف في نافذة منفصلة. انقر بزر الماوس الأيمن فوق الملف واختر "معاينة في نافذة جديدة".
- لنقل الملف ، انقر بزر الماوس الأيمن فوق الملف واختر حفظ.
- في الصفحة التالية ، حدد حفظ الملفات وانقر فوق التالي.
- انقر فوق "استعراض" لتحديد المسار الذي تريد حفظ الملف فيه ، ثم انقر فوق "موافق" بعد تحديد الموقع.
- في شاشة قائمة الملفات المستردة ، انقر فوق التالي ، ثم انقر فوق التالي مرة أخرى. سيتم بعد ذلك حفظ الملف بنجاح في موقع Windows 10 الذي تختاره.
تحديث أبريل 2024:
يمكنك الآن منع مشاكل الكمبيوتر باستخدام هذه الأداة ، مثل حمايتك من فقدان الملفات والبرامج الضارة. بالإضافة إلى أنها طريقة رائعة لتحسين جهاز الكمبيوتر الخاص بك لتحقيق أقصى أداء. يعمل البرنامج على إصلاح الأخطاء الشائعة التي قد تحدث على أنظمة Windows بسهولة - لا حاجة لساعات من استكشاف الأخطاء وإصلاحها عندما يكون لديك الحل الأمثل في متناول يدك:
- الخطوة 1: تنزيل أداة إصلاح أجهزة الكمبيوتر ومحسنها (Windows 10 ، 8 ، 7 ، XP ، Vista - Microsoft Gold Certified).
- الخطوة 2: انقر فوق "بدء المسح الضوئي"للعثور على مشاكل تسجيل Windows التي قد تسبب مشاكل في الكمبيوتر.
- الخطوة 3: انقر فوق "إصلاح الكل"لإصلاح جميع القضايا.
مجلدات الشبكة المشتركة.
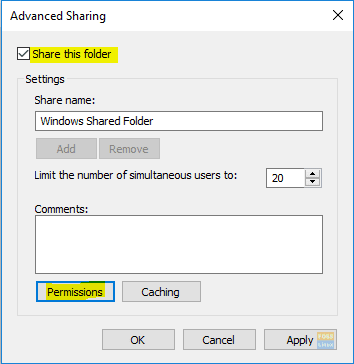
هذه هي أسهل طريقة على الإطلاق. في هذه الطريقة ، نشارك جميع المجلدات الموجودة على كمبيوتر Windows والتي تكون مرئية على كمبيوتر Ubuntu.
الخطوة الأولى. على جهاز الكمبيوتر الذي يعمل بنظام Windows ، انقر بزر الماوس الأيمن فوق رمز اتصال الشبكة في الزاوية اليمنى السفلية من شريط المهام.
الخطوة 2. حدد "فتح إعدادات الشبكة والإنترنت".
الخطوة 3. ثم حدد "خيارات المشاركة".
الخطوة 4. الآن حدد الخيارات التالية في ملف تعريف الشبكة الحالي:
تمكين اكتشاف الشبكة.
قم بتمكين مشاركة الملفات والطابعات.
تذكر أن تحفظ التغييرات الخاصة بك.
الخطوة 5. الآن افتح المستكشف وانتقل إلى الدليل الذي تريد مشاركته. انقر بزر الماوس الأيمن فوق المجلد وحدد خصائص.
الخطوة 6. مع فتح خصائص المجلد ، حدد علامة التبويب "مشاركة". انقر أيضًا فوق الزر "مشاركة متقدمة".
الخطوة 7. حدد مربع الاختيار "مشاركة هذا المجلد".
الحل.
لا يمكنك تشغيل / الدليل الرئيسي من قسم FAT32 أو NTFS. لذلك يجب أن تظل ملفات التكوين والبرامج النصية الخاصة بك هناك. يمكنك إعادة توجيه المجلدات الأخرى المستخدمة بشكل متكرر مثل المستندات والتنزيلات والموسيقى وما إلى ذلك إلى قسم آخر يمكن لـ Windows قراءته. يمكنك بعد ذلك إضافة هذه المجلدات إلى مكتبات Windows 7 الخاصة بك ووضع علامة عليها كموقع افتراضي.
هذا ليس حلا مناسبا. توجد ملفات التكوين المرتبطة ببرنامجك والإعدادات الأخرى ذات الصلة بالمستخدم في مواقع مختلفة بهذا التكوين. إذا كنت بحاجة إلى إعادة تثبيت أي من نظامي التشغيل ، فستحتاج إلى عمل نسخة احتياطية منفصلة لإعدادات المستخدم الخاصة بك. ومع ذلك ، فإن معظم الأشخاص يهتمون فقط بمستنداتهم وموسيقاهم ومقاطع الفيديو وما إلى ذلك. D. هذا يحل هذه المشكلة عن طريق السماح لكلا نظامي التشغيل بمعرفة أنهما يبحثان عنهما في نفس المكان.
لقد قطع Linux شوطًا طويلاً في قراءة وكتابة NTFS. نظرًا لأنه أفضل بكثير من FAT32 وأكثر صعوبة في الإعداد ، سنتحدث عن ذلك في هذا الدليل.
نصيحة الخبراء: تقوم أداة الإصلاح هذه بفحص المستودعات واستبدال الملفات التالفة أو المفقودة إذا لم تنجح أي من هذه الطرق. إنه يعمل بشكل جيد في معظم الحالات التي تكون فيها المشكلة بسبب تلف النظام. ستعمل هذه الأداة أيضًا على تحسين نظامك لتحقيق أقصى قدر من الأداء. يمكن تنزيله بواسطة بالضغط هنا

CCNA، Web Developer، PC Troubleshooter
أنا متحمس للكمبيوتر وممارس تكنولوجيا المعلومات. لدي سنوات من الخبرة ورائي في برمجة الكمبيوتر واستكشاف الأخطاء وإصلاحها وإصلاح الأجهزة. أنا متخصص في تطوير المواقع وتصميم قواعد البيانات. لدي أيضًا شهادة CCNA لتصميم الشبكات واستكشاف الأخطاء وإصلاحها.

