تحديث 2024 أبريل: توقف عن تلقي رسائل الخطأ وإبطاء نظامك باستخدام أداة التحسين الخاصة بنا. احصل عليه الآن من الرابط التالي
- تحميل وتثبيت أداة الإصلاح هنا.
- دعها تفحص جهاز الكمبيوتر الخاص بك.
- الأداة بعد ذلك إصلاح جهاز الكمبيوتر الخاص بك.
أحد التطبيقات الرائعة التي قدمها Windows 10 v1709 هو تطبيق منشئ مضمّن في Microsoft Paint ، يسمى تطبيق Microsoft Paint 3D. يجعل تحرير 3D ممكنًا في بيئة الرسام. يمكن للمستخدمين إنشاء رسومات باستخدام 3D Builder الذي يسمح بالمشاركة على تطبيقات مختلفة. يتضمن ذلك تطبيقات مثل Mixed Reality Viewer وتطبيقات إبداعية أخرى.
يتعرض المستخدمون أحيانًا لخطأ في القراءة "الرسام 3D غير متاح حاليًا في حسابك ، وإليك رمز الخطأ في حال كنت في حاجة إليه 0x803F8001."

عندما يحدث هذا ، هناك عدد من الأشياء التي يمكنك القيام بها من أجل القضاء على هذه المشكلة. ها هم.
لماذا يطلب مني التحقق من حسابي؟
رمز الخطأ 0x803F8001 يتعلق بمزامنة المشكلات بين حساب Microsoft وجهازك. من الممكن ألا يتعرف Windows على جهازك لأنك لم تسجله كجهاز موثوق به على حساب Microsoft الخاص بك. لحل هذه المشكلة ، قم بتسجيل الدخول إلى جهازك باستخدام بريد Microsoft الإلكتروني الخاص بك.
انتقل إلى الإعدادات ، ثم الحسابات. عند تسجيل الدخول إلى حساب Microsoft ، ستوفر لك طريقة تحقق باستخدام رمز تم إرساله عبر البريد الإلكتروني أو رقم الهاتف الموثوق به. عن طريق إدخال الرمز ، فأنت تخبر جهازك أن هذا جهاز كمبيوتر تثق به وتسجيل الدخول إليه بشكل متكرر.
تحقق مما إذا كان هذا سيساعدك على فتح Paint 3D. إذا لم يكن كذلك ، فجرّب ما يلي.
إعادة تعيين الرسام 3D التطبيق
عندما تقوم بتثبيت برنامج وظهور خطأ ، يكون القرار الأول عادةً هو إعادة تثبيت البرنامج. يحدث نفس الشيء عند إعادة تعيين أحد التطبيقات. ما تفعله هو الانتقال إلى الإعدادات> التطبيقات> التطبيقات والميزات. قم بالتمرير لأسفل إلى Paint 3D وانقر فوق Advanced Options. انقر فوق زر إعادة التعيين لمسح التطبيق بالكامل وبسهولة وإعادة تثبيته.
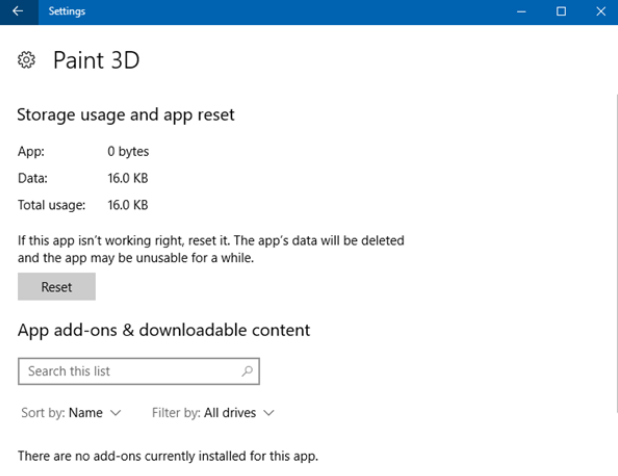
تحقق مما إذا كان Windows Store Cache يسبب المشكلة
واحدة من الإضافات الرائعة إلى Windows 10 هي "مستكشف أخطاء التطبيقات". تساعد هذه الأداة في تحديد السبب الرئيسي لخطأ التطبيقات. في بعض الأحيان ، يسرد "التخزين المؤقت لـ Windows Store" باعتباره السبب المحتمل لحدوث خطأ في التطبيق. قم بمسح ذاكرة التخزين المؤقت لـ Windows Store يدويًا وإعادة تعيينها عن طريق إجراء ما يلي.
يجري WSReset.exe من زر نافذة + R ثم انقر فوق موافق. عند الانتهاء من ذلك ، افتح Paint 3D للتحقق مما إذا كنت قادرًا على فتحه. إذا لم تختف مشكلة التطبيق ، فيمكنك إعادة تثبيت تطبيق Paint 3D.
تحديث أبريل 2024:
يمكنك الآن منع مشاكل الكمبيوتر باستخدام هذه الأداة ، مثل حمايتك من فقدان الملفات والبرامج الضارة. بالإضافة إلى أنها طريقة رائعة لتحسين جهاز الكمبيوتر الخاص بك لتحقيق أقصى أداء. يعمل البرنامج على إصلاح الأخطاء الشائعة التي قد تحدث على أنظمة Windows بسهولة - لا حاجة لساعات من استكشاف الأخطاء وإصلاحها عندما يكون لديك الحل الأمثل في متناول يدك:
- الخطوة 1: تنزيل أداة إصلاح أجهزة الكمبيوتر ومحسنها (Windows 10 ، 8 ، 7 ، XP ، Vista - Microsoft Gold Certified).
- الخطوة 2: انقر فوق "بدء المسح الضوئي"للعثور على مشاكل تسجيل Windows التي قد تسبب مشاكل في الكمبيوتر.
- الخطوة 3: انقر فوق "إصلاح الكل"لإصلاح جميع القضايا.
أعد تثبيت Paint 3D App
ربما تكون قد قمت بإعادة تعيين التطبيق ولكن المشكلة لا تزال قائمة. ثم لم يتبق لك شيء سوى إعادة تثبيت هذا التطبيق. ستحتاج إلى القيام بذلك يدويًا باستخدام بوويرشيل منذ تطبيق Microsoft Paint 3D هو تطبيق أصلي. افتح موجه PowerShell مرتفعًا وقم بتشغيل الأمر التالي:
Get-AppxPackage Microsoft.MSPaint | إزالة-AppxPackage
بعد اكتمال العملية ، انتقل إلى متجر Microsoft وأعد تثبيت تطبيق Paint 3D. هذا يجب أن يحل المشكلة بالكامل.
نصيحة الخبراء: تقوم أداة الإصلاح هذه بفحص المستودعات واستبدال الملفات التالفة أو المفقودة إذا لم تنجح أي من هذه الطرق. إنه يعمل بشكل جيد في معظم الحالات التي تكون فيها المشكلة بسبب تلف النظام. ستعمل هذه الأداة أيضًا على تحسين نظامك لتحقيق أقصى قدر من الأداء. يمكن تنزيله بواسطة بالضغط هنا


