تحديث 2024 أبريل: توقف عن تلقي رسائل الخطأ وإبطاء نظامك باستخدام أداة التحسين الخاصة بنا. احصل عليه الآن من الرابط التالي
- تحميل وتثبيت أداة الإصلاح هنا.
- دعها تفحص جهاز الكمبيوتر الخاص بك.
- الأداة بعد ذلك إصلاح جهاز الكمبيوتر الخاص بك.
أحد الحلول الدائمة لإصلاح أحد المكونات التي تظهر خطأ مهلة نظام التشغيل هو تنزيل التحديثات المفقودة وتثبيتها. في معظم الحالات ، يقوم Windows تلقائيًا بتنزيل التحديثات الضرورية. قد تكون التحديثات مفقودة لسبب ما. في هذه الحالة ، تحتاج إلى التحقق من وجود تحديثات يدويًا.
حدد "استكشاف الأخطاء وإصلاحها" ثم "إصلاح جهاز الكمبيوتر الخاص بك". بعد ذلك ، كمسؤول ، انقر فوق "موجه الأوامر" واكتب / bootrec resetbcd. اضغط على Enter وانتظر حتى يكتمل الأمر. ثم ابدأ كالمعتاد ؛ يجب أن تعمل.
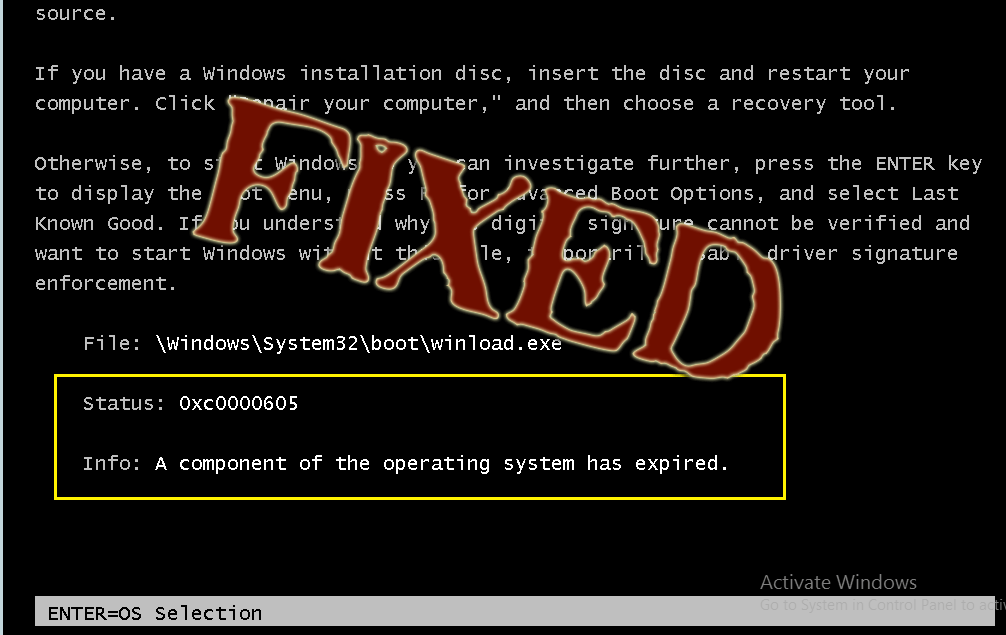
إذا تلقيت مؤخرًا شاشة زرقاء مع ظهور رسالة خطأ انتهت صلاحية أحد مكونات نظام التشغيل مع رمز الخطأ 0xc0000605، إليك بعض الحلول الممكنة التي يمكن أن تساعدك في حل مشكلتك. يمكن أن تحدث هذه المشكلة في أوقات مختلفة. على سبيل المثال ، إذا قمت بإجراء تغييرات على BIOS مؤخرًا ، يمكنك حل هذه المشكلة. قد يظهر أيضًا إذا قام نظامك تلقائيًا بإجراء تغييرات غير مرغوب فيها.
Winload.exe or ويندوز التمهيد لودر من خلال عملية مدير التمهيد BOOTMGR ويستخدمه نظام التشغيل Windows لتحميل برامج تشغيل الأجهزة المهمة ، وما إلى ذلك. إذا كان تالفًا ، فقد تحصل على هذا الخطأ.
انتهت صلاحية أحد مكونات نظام التشغيل
تحديث أبريل 2024:
يمكنك الآن منع مشاكل الكمبيوتر باستخدام هذه الأداة ، مثل حمايتك من فقدان الملفات والبرامج الضارة. بالإضافة إلى أنها طريقة رائعة لتحسين جهاز الكمبيوتر الخاص بك لتحقيق أقصى أداء. يعمل البرنامج على إصلاح الأخطاء الشائعة التي قد تحدث على أنظمة Windows بسهولة - لا حاجة لساعات من استكشاف الأخطاء وإصلاحها عندما يكون لديك الحل الأمثل في متناول يدك:
- الخطوة 1: تنزيل أداة إصلاح أجهزة الكمبيوتر ومحسنها (Windows 10 ، 8 ، 7 ، XP ، Vista - Microsoft Gold Certified).
- الخطوة 2: انقر فوق "بدء المسح الضوئي"للعثور على مشاكل تسجيل Windows التي قد تسبب مشاكل في الكمبيوتر.
- الخطوة 3: انقر فوق "إصلاح الكل"لإصلاح جميع القضايا.
1] إصلاح بدء التشغيل
على الشاشة الزرقاء ، اضغط على F8 لإدخال معلمات التمهيد. إذا لم تتمكن من تشغيل جهاز الكمبيوتر الخاص بك أو يمكنك استخدام جهاز الكمبيوتر الخاص بك لبضع لحظات ، يجب عليك تشغيل Startup Repair ، والذي يمكن أن يحل مشاكل التمهيد في بضع لحظات. إذا كنت تستخدم Windows 7 ، يمكنك اتباع هذا البرنامج التعليمي.
2] إعادة تعيين BIOS
إذا قمت بتغيير شيء ما مؤخرًا في BIOS وتلقيت رسالة الخطأ هذه ، يجب عليك إلغاء التغيير. ومع ذلك ، إذا قمت بإجراء العديد من التغييرات ولم تتذكر التغييرات الدقيقة ، فيجب عليك إعادة تعيين BIOS.
3] تشغيل مدقق ملفات النظام
يستبدل System File Checker ملفات النظام التالفة بملفات النظام الجيدة. من السهل جدًا تشغيل هذه الأداة من سطر الأوامر تحت Windows. افتح موجه الأوامر بحقوق إدارية وقم بتشغيل هذا الأمر -
SFC / SCANNOW
سوف يستغرق الأمر وقتًا وإعادة تشغيل الكمبيوتر لتصحيح أي أخطاء.
4] إصلاح صورة نظام ويندوز
قم بتشغيل DISM أو إدارة خدمة التصوير والنشر. يمكن أن يساعدك أيضًا في حل هذه المشكلة ضمن Windows 10. افتح موجه الأوامر وقم بتشغيل هذا الأمر -
رفض / عبر الإنترنت / CheckHealth
يبحث النظام عن المكونات المفقودة ويحاول إصلاحها تلقائيًا.
5] ويندوز 10 إعادة تعيين
يمتلك Windows 10 القدرة على إعادة تعيين النظام دون فقد ملف. بدلاً من حذف جميع المستندات وملفات الوسائط ، يمكن إعادة تعيين جميع إعدادات النظام والملفات. اتبع هذا البرنامج التعليمي لإعادة تعيين Windows 10.
6] إصلاح نظام التشغيل
إذا كنت تستخدم إصدارًا أقدم من Windows ويعرف أيضًا باسم Windows 7 أو Windows 8 / 8.1 ، يمكنك إصلاح نظام التشغيل Windows بدعم التثبيت.
7] شاشة زرقاء استكشاف الأخطاء وإصلاحها
في Windows 10 ، يوجد مستكشف أخطاء ومصلح شاشة زرقاء مضمّن في صفحة إعدادات مستكشف الأخطاء ومصلحها. لتشغيله ، اضغط على Win + I لفتح نافذة التفضيلات والانتقال إليها التحديث والأمان > استكشاف. على الجانب الأيمن ، يمكنك تحديد خيار يسمى شاشة زرقاء. افتح استكشاف الأخطاء وإصلاحها واتبع الخيارات على شاشة 0n. قد تحتاج إلى بدء تشغيل الكمبيوتر في الوضع الآمن.
هذا هو! وآمل أن تجد من المفيد لهم.
اقرأ المزيد: إصلاح أخطاء اغلاق ويندوز أو شاشة زرقاء من الموت.
نصيحة الخبراء: تقوم أداة الإصلاح هذه بفحص المستودعات واستبدال الملفات التالفة أو المفقودة إذا لم تنجح أي من هذه الطرق. إنه يعمل بشكل جيد في معظم الحالات التي تكون فيها المشكلة بسبب تلف النظام. ستعمل هذه الأداة أيضًا على تحسين نظامك لتحقيق أقصى قدر من الأداء. يمكن تنزيله بواسطة بالضغط هنا


