تحديث 2024 أبريل: توقف عن تلقي رسائل الخطأ وإبطاء نظامك باستخدام أداة التحسين الخاصة بنا. احصل عليه الآن من الرابط التالي
- تحميل وتثبيت أداة الإصلاح هنا.
- دعها تفحص جهاز الكمبيوتر الخاص بك.
- الأداة بعد ذلك إصلاح جهاز الكمبيوتر الخاص بك.
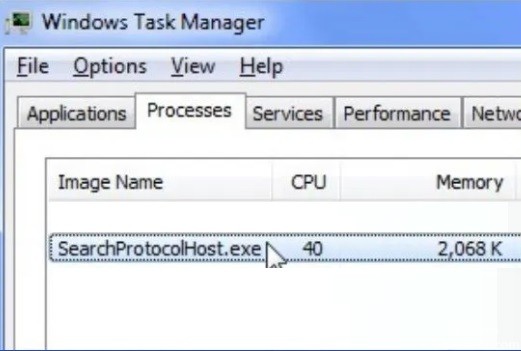
Searchprotocolhost.exe هو ملف قابل للتنفيذ ويمثل Microsoft Windows Search Protocol Host وقد تم تقديمه في Windows XP و 7 و 8 ويمكن أيضًا العثور عليه في أحدث إصدارات Windows 10 و 11.
يلعب Microsoft Windows Search Protocol Host دورًا مهمًا في نظام التشغيل Windows وهو مسؤول عن أداء البحث على جهاز الكمبيوتر الخاص بك. عندما يحاول SearchProtocolHost العثور على الملفات وتوجيهها إلى عنوان ، فمن الواضح أنه يحتوي على تحميل عالٍ على القرص الصلب / المعالج ويؤدي تعطيله إلى فشل الأنظمة الأخرى المتعلقة بنظام التشغيل Windows.
ما الذي يسبب ارتفاع استخدام وحدة المعالجة المركزية SearchProtocolHost.exe؟

- إذا لم يتم تكوين تكوين نظام الكمبيوتر الخاص بك بشكل صحيح ، فقد تواجه أخطاء SearchProtocolHost.exe مع الاستخدام العالي لوحدة المعالجة المركزية.
- في بعض الأحيان ، يستهلك SearchProtocolHost.exe الكثير من وحدة المعالجة المركزية لأن المفهرس لا يمكنه العثور على ملفات معينة على نظامك.
كيف يمكنني إصلاح استخدام SearchProtocolHost.exe المرتفع لوحدة المعالجة المركزية؟
تحديث أبريل 2024:
يمكنك الآن منع مشاكل الكمبيوتر باستخدام هذه الأداة ، مثل حمايتك من فقدان الملفات والبرامج الضارة. بالإضافة إلى أنها طريقة رائعة لتحسين جهاز الكمبيوتر الخاص بك لتحقيق أقصى أداء. يعمل البرنامج على إصلاح الأخطاء الشائعة التي قد تحدث على أنظمة Windows بسهولة - لا حاجة لساعات من استكشاف الأخطاء وإصلاحها عندما يكون لديك الحل الأمثل في متناول يدك:
- الخطوة 1: تنزيل أداة إصلاح أجهزة الكمبيوتر ومحسنها (Windows 10 ، 8 ، 7 ، XP ، Vista - Microsoft Gold Certified).
- الخطوة 2: انقر فوق "بدء المسح الضوئي"للعثور على مشاكل تسجيل Windows التي قد تسبب مشاكل في الكمبيوتر.
- الخطوة 3: انقر فوق "إصلاح الكل"لإصلاح جميع القضايا.
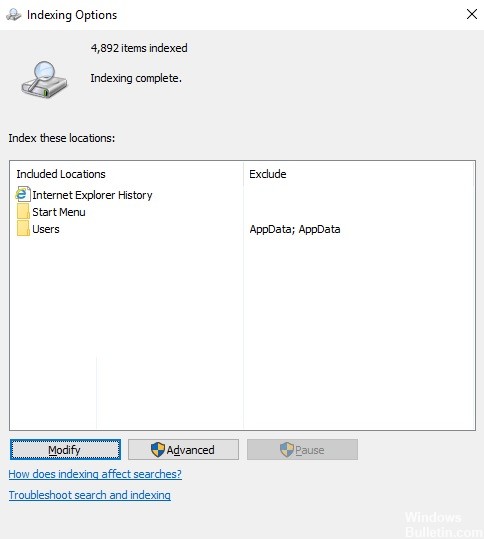
قم بتعديل إعدادات الفهرسة
- في شريط بحث Windows ، ابحث عن عنصر إعدادات الفهرسة وافتحه.
- انقر فوق الزر تحرير. سيتم عرض قائمة المواقع المفهرسة.
- حدد إظهار كافة المواقع. حقوق المسؤول مطلوبة لهذا الغرض.
- قم بإلغاء تحديد المواقع الكبيرة (على سبيل المثال C: إذا كان هذا هو محرك أقراص النظام ، وما إلى ذلك).
- انقر فوق "موافق" لحفظ الإعدادات الخاصة بك.
- إعادة تشغيل النظام الخاص بك.
تعطيل البحث في Windows
- اضغط على Win + R لفتح نافذة Run ، واكتب services.MSC.
- اضغط على Enter لفتح نافذة مدير الخدمة.
- ابحث عن عملية Windows Search. انقر بزر الماوس الأيمن فوقه وحدد خصائص.
- اضبط نوع بدء التشغيل على تعطيل وانقر فوق إيقاف لإيقاف العملية.
- انقر فوق "تطبيق" ثم "موافق" لحفظ الإعدادات الخاصة بك.
- أعد تشغيل النظام ومعرفة ما إذا كان ذلك يحل المشكلة.
نصيحة الخبراء: تقوم أداة الإصلاح هذه بفحص المستودعات واستبدال الملفات التالفة أو المفقودة إذا لم تنجح أي من هذه الطرق. إنه يعمل بشكل جيد في معظم الحالات التي تكون فيها المشكلة بسبب تلف النظام. ستعمل هذه الأداة أيضًا على تحسين نظامك لتحقيق أقصى قدر من الأداء. يمكن تنزيله بواسطة بالضغط هنا
الأسئلة المتكررة
ما هو SearchProtocolHost؟
يعد SearchProtocolHost.exe جزءًا من خدمة الفهرسة في Windows ، وهو تطبيق يقوم بفهرسة الملفات الموجودة على القرص المحلي لتسهيل العثور عليها. إنه جزء مهم من نظام التشغيل Windows ولا يجب عليك تعطيله أو إزالته.
كيفية التخلص من SearchProtocolHost exe؟
- انقر بزر الماوس الأيمن فوق الزر "ابدأ" وحدد "لوحة التحكم".
- افتح البريد
- حدد ملف تعريف البريد القديم للحساب المحدد في نافذة بيانات الاعتماد لـ Microsoft Windows Search Protocol Host وانقر فوق إزالة.
هل يمكنني تعطيل Microsoft Windows Search Protocol Host؟
- اضغط على Windows + R واكتب الخدمات. MSC
- اضغط على إنتر.
- ابحث عن Windows Search في القائمة ، وانقر بزر الماوس الأيمن وحدد خصائص.
- ضمن نوع بدء التشغيل ، قم بتغيير الإعداد إلى معطل وانقر فوق تطبيق.


