تحديث 2024 أبريل: توقف عن تلقي رسائل الخطأ وإبطاء نظامك باستخدام أداة التحسين الخاصة بنا. احصل عليه الآن من الرابط التالي
- تحميل وتثبيت أداة الإصلاح هنا.
- دعها تفحص جهاز الكمبيوتر الخاص بك.
- الأداة بعد ذلك إصلاح جهاز الكمبيوتر الخاص بك.
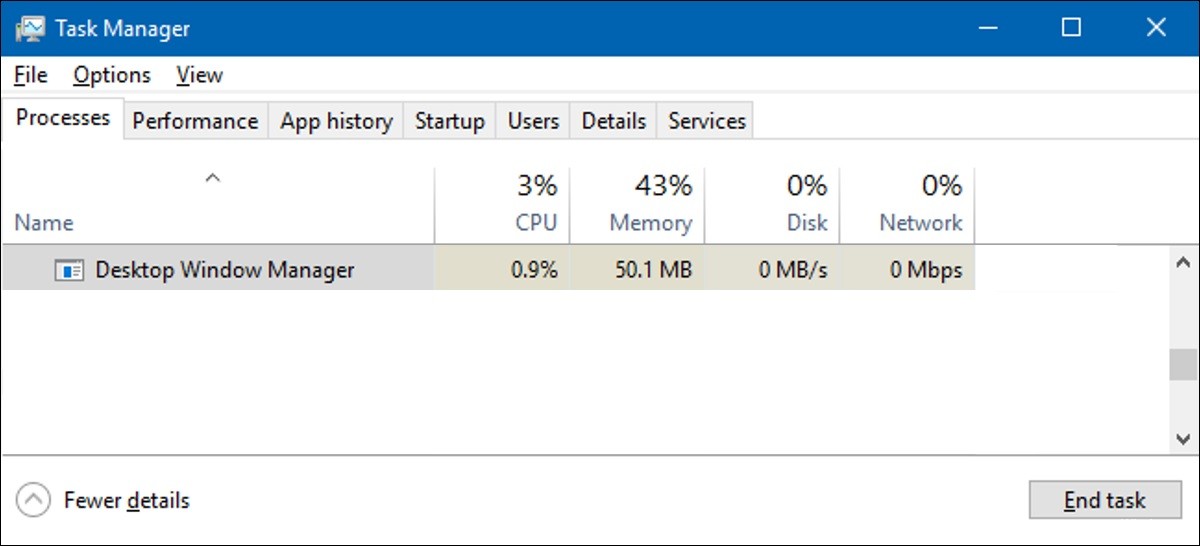
كل شيء تراه على شاشة جهاز الكمبيوتر الخاص بك ، سواء كان جهاز Windows أو Mac أو Linux ، يتم إنشاؤه بواسطة عمليات النظام التي تتحكم في كل شيء من اتصال الشبكة إلى واجهة المستخدم. قد يكون مستخدمو Windows على دراية ببعض هذه العمليات ، مثل explorer.exe لعرض سطح المكتب ، لكن العمليات الأخرى أقل شيوعًا.
عمليات النظام ، مثل dwm.exe ، هي أجزاء شائعة ومتكاملة لنظام التشغيل Windows. على وجه الخصوص ، يساعد dwm.exe في إنشاء واجهة مستخدم رسومية لنظام التشغيل Windows ، ولكن يمكن أن يتسبب في بعض الأحيان في تحميل كبير لوحدة المعالجة المركزية. إذا كانت هذه هي الحالة ، فإليك ما عليك القيام به لإصلاح المشكلة.
ما هي أسباب ارتفاع تحميل وحدة المعالجة المركزية من قبل مدير نافذة سطح المكتب؟

- Windows 10 به بعض مشكلات الأداء.
- لديك العديد من العمليات المفتوحة على نظامك.
- برنامج تشغيل شاشة العرض غير متوافق مع نظامك.
- بعض برامجك أو تطبيقاتك لا تعمل.
كيف تحل مشكلة الحمل العالي لوحدة المعالجة المركزية بواسطة مدير نافذة سطح المكتب؟
تحديث أبريل 2024:
يمكنك الآن منع مشاكل الكمبيوتر باستخدام هذه الأداة ، مثل حمايتك من فقدان الملفات والبرامج الضارة. بالإضافة إلى أنها طريقة رائعة لتحسين جهاز الكمبيوتر الخاص بك لتحقيق أقصى أداء. يعمل البرنامج على إصلاح الأخطاء الشائعة التي قد تحدث على أنظمة Windows بسهولة - لا حاجة لساعات من استكشاف الأخطاء وإصلاحها عندما يكون لديك الحل الأمثل في متناول يدك:
- الخطوة 1: تنزيل أداة إصلاح أجهزة الكمبيوتر ومحسنها (Windows 10 ، 8 ، 7 ، XP ، Vista - Microsoft Gold Certified).
- الخطوة 2: انقر فوق "بدء المسح الضوئي"للعثور على مشاكل تسجيل Windows التي قد تسبب مشاكل في الكمبيوتر.
- الخطوة 3: انقر فوق "إصلاح الكل"لإصلاح جميع القضايا.

المسح بحثًا عن البرامج الضارة وغيرها من الإصابات الضارة
- اضغط على Windows + S واكتب Windows Defender.
- حدده وقم بتشغيله.
- على الجانب الأيمن من النافذة ، سترى خيار المسح -> حدد المسح الكامل -> المسح. قد تستغرق هذه العملية بعض الوقت ، لذا اتركها تنتهي.
- ثم أعد تشغيل نظامك وتحقق من حل مشكلة DWM.exe.
تعطيل تسريع الأجهزة
- قم بتشغيل أي منتج MS Office (Word و Excel و PowerPoint وما إلى ذلك).
- انقر فوق ملف -> تفضيلات.
- انقر فوق الخيار المتقدم -> قم بالتمرير لأسفل وابحث عن خيار العرض في الجزء الأيمن.
- حدد المربع بجوار Disable Hardware Accelerated Graphics.
- احفظ إعداداتك ، وأعد تشغيل الكمبيوتر ، وسترى أن DWM.exe لن يكون عبئًا ثقيلًا على المعالج.
تغيير الخلفية
- اضغط على Windows + I وانقر فوق تخصيص.
- حدد الخلفية في الجزء الأيمن
- قم بتغيير نسق الخلفية الحالي والصورة في الجزء الأيمن.
قم بإيقاف تشغيل شاشة التوقف
- اضغط على مجموعة مفاتيح Windows + S واكتب Lock Screen Settings في ملف شريط البحث -> أدخل.
- حدد النتيجة الأولى وانقر عليها نقرًا مزدوجًا. سينقلك هذا إلى إعدادات شاشة قفل جهاز الكمبيوتر الخاص بك.
- قم بالتمرير لأسفل وابحث عن إعدادات شاشة التوقف في الجزء الأيمن.
- إذا رأيت شاشة التوقف الافتراضية نشطة ، فانقر فوق السهم لأسفل -> حدد بلا -> تطبيق -> موافق.
نصيحة الخبراء: تقوم أداة الإصلاح هذه بفحص المستودعات واستبدال الملفات التالفة أو المفقودة إذا لم تنجح أي من هذه الطرق. إنه يعمل بشكل جيد في معظم الحالات التي تكون فيها المشكلة بسبب تلف النظام. ستعمل هذه الأداة أيضًا على تحسين نظامك لتحقيق أقصى قدر من الأداء. يمكن تنزيله بواسطة بالضغط هنا
الأسئلة المتكررة
لماذا يستهلك Windows Manager الكثير من وحدة المعالجة المركزية؟
قد يكون الاستخدام المرتفع لوحدة المعالجة المركزية لمدير نافذة سطح المكتب ناتجًا عن برامج تشغيل رسومات قديمة. لذلك ، يجب عليك التأكد من أنك تستخدم أحدث إصدارات برامج تشغيل الرسومات. يمكنك التحقق من موقع الشركة المصنعة للتأكد من أنك تستخدم أحدث إصدارات برامج التشغيل.
كيف يمكنني تقليل استخدام GPU لمدير نوافذ سطح المكتب؟
- اضغط على "Windows + I" لفتح الإعدادات.
- انقر فوق زر النظام.
- في علامة التبويب عرض ، ضمن المقياس والتخطيط ، انقر فوق خيارات القياس المتقدمة.
- ضمن "السماح لـ Windows بمحاولة إصلاح التطبيقات حتى لا تكون ضبابية" ، اضبط الزر على إيقاف.
كيفية إصلاح dwm.exe في نظام التشغيل Windows 10؟
- قم بتحديث البرنامج الثابت لوحدة التحكم الخاصة بك.
- افحص جهاز الكمبيوتر الخاص بك بحثًا عن البرامج الضارة.
- أعد تشغيل explorer.exe.
- تعطيل الخدمات ذات المشاكل.
- تعطيل ملحق Pepper Flash في Chrome.
- قم بتثبيت برامج تشغيل بطاقة الفيديو القديمة الخاصة بك.
- اضبط إعدادات الأداء.


