تم التحديث في مايو 2024: توقف عن تلقي رسائل الخطأ وإبطاء نظامك باستخدام أداة التحسين الخاصة بنا. احصل عليه الآن من الرابط التالي
- تحميل وتثبيت أداة الإصلاح هنا.
- دعها تفحص جهاز الكمبيوتر الخاص بك.
- الأداة بعد ذلك إصلاح جهاز الكمبيوتر الخاص بك.
التكنولوجيا سيف ذو حدين. يسهل علينا إكمال معظم الأنشطة اليومية. من ناحية أخرى ، قد يجعلنا نعتمد عليها بالكامل. يمكننا أن نتخلى عن جهودنا بسرعة إذا انقطع اتصالنا بالإنترنت أو انقطع جهاز الكمبيوتر لدينا. لحسن الحظ ، الإنترنت هو الحل لجميع الصعوبات التكنولوجية التي نواجهها.
لا تنزعج إذا تلقيت خطأ شاشة زرقاء TCP IP على Windows 10 أو إصدارات Windows الأخرى. واجه العديد من الآخرين هذه المشكلة أيضًا. بالطبع ، هناك العديد من الحلول بالنسبة لك. لذا استمر في القراءة لتتعلم كيفية إصلاح مشكلة الشاشة الزرقاء لـ TCP IP.
ماذا يعني خطأ الشاشة الزرقاء TCP IP وما هي الأسباب؟
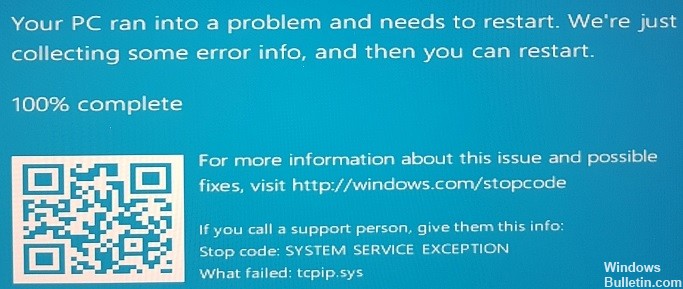
يعد بروتوكول TCP IP أهم مكون في نظام التشغيل Windows. لذلك ، في حالة وجود مشكلات في الأجهزة أو برامج التشغيل المعيبة ، قد يتلقى المستخدمون عدة رسائل خطأ ، عادةً ما تكون في شكل شاشة الموت الزرقاء. يمكن أن يكون هذا الخطأ مرتبطًا أيضًا ببرامج تشغيل الجهات الخارجية ، مثل برامج تشغيل Asus مثل AsInsHelp64.sys و ASUSFILTER.sys و AsIO.sys. غالبًا بعد شراء جهاز كمبيوتر جديد ، يتم تضمين المكونات المثبتة مسبقًا (تجميع البرامج) في نظام التشغيل.
هذه الميزات الاختيارية ليست ضرورية لتشغيل الكمبيوتر ويمكن أن تسبب تعارضًا مع بعض ملفات النظام ، مثل tcpip.sys. لذلك يوصى بإزالة كل هذه المكونات الإضافية (ملاحظة: احرص على عدم إزالة البرامج المهمة التي يشغلها Windows). يحدث الموت الزرقاء عندما لا تعمل بعض ملفات النظام بشكل صحيح. لتجنب المزيد من الضرر للنظام ، سيتم إيقاف تشغيل Windows ، مما يؤدي إلى ظهور شاشة زرقاء. بعد إعادة التشغيل ، يحاول الكمبيوتر استئناف التشغيل العادي.
كيفية إصلاح خطأ شاشة زرقاء TCP IP؟
إصلاح إعدادات TCP / IP

في بعض الحالات ، يحدث خطأ TCP IP.Sys في نظام التشغيل Windows 10 عندما تتلقى معالجات مختلفة مقاطع TCP. لذا فإن أول شيء يجب فعله هو محاولة إعادة تعيين برنامج تشغيل TCP / IP. ما عليك سوى تنفيذ الخطوات التالية:
- اضغط على Windows + S على لوحة المفاتيح.
- اكتب "cmd" (بدون علامات الاقتباس) في مربع البحث.
- في النتائج ، انقر بزر الماوس الأيمن فوق موجه الأوامر وحدد تشغيل كمسؤول.
- في موجه الأوامر ، اكتب الأمر التالي:
- netsh int ip reset c: \ resetlog.txt
- NETSH إعادة تعيين بروتوكول الإنترنت كثافة العمليات
- بعد كتابة الأمر المحدد ، اضغط على مفتاح Enter.
- بعد إجراء التغييرات ، أعد تشغيل الكمبيوتر.
- ارجع إلى الخطوة السابقة وتحقق من حل خطأ الشاشة الزرقاء لـ TCP IP.Sys.
تحديث برامج تشغيل بطاقة الشبكة الخاصة بك
تحديث مايو 2024:
يمكنك الآن منع مشاكل الكمبيوتر باستخدام هذه الأداة ، مثل حمايتك من فقدان الملفات والبرامج الضارة. بالإضافة إلى أنها طريقة رائعة لتحسين جهاز الكمبيوتر الخاص بك لتحقيق أقصى أداء. يعمل البرنامج على إصلاح الأخطاء الشائعة التي قد تحدث على أنظمة Windows بسهولة - لا حاجة لساعات من استكشاف الأخطاء وإصلاحها عندما يكون لديك الحل الأمثل في متناول يدك:
- الخطوة 1: تنزيل أداة إصلاح أجهزة الكمبيوتر ومحسنها (Windows 10 ، 8 ، 7 ، XP ، Vista - Microsoft Gold Certified).
- الخطوة 2: انقر فوق "بدء المسح الضوئي"للعثور على مشاكل تسجيل Windows التي قد تسبب مشاكل في الكمبيوتر.
- الخطوة 3: انقر فوق "إصلاح الكل"لإصلاح جميع القضايا.
- انقر بزر الماوس الأيمن فوق رمز Windows الموجود على شريط المهام.
- حدد إدارة الأجهزة من القائمة المنبثقة.
- في "إدارة الأجهزة" ، حدد موقع فئة محولات الشبكة وقم بتوسيعها.
- انقر بزر الماوس الأيمن فوق محول الشبكة ، ثم حدد تحديث برنامج التشغيل من القائمة المنبثقة.
- في نافذة تحديث برنامج التشغيل ، حدد البحث تلقائيًا عن برنامج التشغيل المحدث لجعل Windows يبحث عبر الإنترنت عن برنامج التشغيل الجديد (هذا هو الخيار الموصى به). يمكنك أيضًا التصفح للوصول إلى موقع قمت فيه مسبقًا بتنزيل ملف برنامج التشغيل (على سبيل المثال ، على جهاز كمبيوتر آخر أو محرك أقراص USB) وتحديده يدويًا.
- إذا تم العثور على برنامج تشغيل جديد ، فاتبع أي مطالبات لتثبيته. بناءً على إصدار Windows الذي تستخدمه ، قد ترى مطالبات مختلفة هنا.
- أعد تشغيل الكمبيوتر إذا طلب ذلك من Windows. يجب الآن تحديث بطاقة الشبكة الخاصة بك ببرنامج التشغيل الجديد!
قم بتعطيل أي برامج مكافحة فيروسات تابعة لجهات خارجية
يأتي Windows 10 مزودًا بـ Windows Defender ، وهو برنامج مكافحة فيروسات مضمن يتم تشغيله افتراضيًا. ومع ذلك ، قد يكون لديك برنامج مكافحة فيروسات تابع لجهة أخرى مثبتًا على جهاز الكمبيوتر الخاص بك. إذا قمت بذلك ، يمكنك تعطيله باتباع الخطوات التالية:
- افتح قائمة ابدأ واكتب "لوحة التحكم".
- انقر فوق "النظام والأمان".
- ضمن "الأمان" ، انقر على "إيقاف تشغيل Windows Defender".
- اتبع المطالبات لتأكيد رغبتك في تعطيل Windows Defender.
إذا لم تكن متأكدًا مما إذا كان لديك برنامج مكافحة فيروسات تابع لجهة خارجية مثبتًا أم لا ، فيمكنك التحقق من خلال فتح قائمة ابدأ وكتابة "فيروس". إذا تم إدراج أي برامج في نتائج البحث ، فهذا يعني أن لديك برنامج مكافحة فيروسات مثبتًا. يمكنك أيضًا التحقق من لوحة التحكم ضمن "البرامج والميزات" لمعرفة ما إذا كان هناك برنامج مكافحة فيروسات مدرج. إذا كان الأمر كذلك ، فاتبع الخطوات المذكورة أعلاه لتعطيله.
قم بتشغيل "مستكشف أخطاء الشاشة الزرقاء ومصلحها"
- ادخل إلى قائمة ابدأ وانقر على "إعدادات".
- في نافذة الإعدادات ، انقر فوق "التحديث والأمان".
- في اللوحة اليمنى لنافذة التحديث والأمان ، انقر فوق "Windows Update".
- في صفحة Windows Update ، انقر فوق الزر "التحقق من وجود تحديثات".
- إذا تم العثور على أي تحديثات ، فسيتم تنزيلها وتثبيتها تلقائيًا.
- بمجرد تثبيت التحديثات ، أعد تشغيل الكمبيوتر.
- أدخل قائمة ابدأ مرة أخرى ، وهذه المرة انقر فوق "لوحة التحكم".
- في نافذة لوحة التحكم ، انقر فوق "النظام والأمان".
- في الصفحة التالية ، ضمن "النظام" ، انقر فوق "الأمان والصيانة".
- في اللوحة اليمنى لنافذة الأمان والصيانة ، انقر فوق "استكشاف مشكلات الكمبيوتر الشائعة وإصلاحها".
- في الصفحة التالية ، ضمن "شاشة زرقاء" ، انقر فوق "تشغيل مستكشف الأخطاء ومصلحها".
- اتبع التعليمات التي تظهر على الشاشة لإكمال عملية استكشاف الأخطاء وإصلاحها.
- قم بإعادة تشغيل جهاز الحاسوب الخاص بك.
إذا كنت لا تزال تتلقى خطأ الشاشة الزرقاء TCP IP بعد اتباع جميع الخطوات المذكورة أعلاه ، فقد حان الوقت للاتصال بدعم Microsoft للحصول على مزيد من المساعدة.
نصيحة الخبراء: تقوم أداة الإصلاح هذه بفحص المستودعات واستبدال الملفات التالفة أو المفقودة إذا لم تنجح أي من هذه الطرق. إنه يعمل بشكل جيد في معظم الحالات التي تكون فيها المشكلة بسبب تلف النظام. ستعمل هذه الأداة أيضًا على تحسين نظامك لتحقيق أقصى قدر من الأداء. يمكن تنزيله بواسطة بالضغط هنا
الأسئلة المتكررة
كيف أقوم بإعادة ضبط نظام tcpip الخاص بي؟
- اضغط على مفتاح شعار Windows ومفتاح S على لوحة المفاتيح في نفس الوقت.
- اضغط على نعم في موجه التحكم بحساب المستخدم.
- انسخ والصق الأمر التالي: netsh int ip reset c: \ resetlog.txt.
- أعد تشغيل الكمبيوتر بعد إجراء التغييرات.
- تحقق مما إذا كان خطأ tcpip.sys يظهر مرة أخرى بشاشة زرقاء.
كيف أصلح شاشة زرقاء عالقة؟
يمكنك محاولة الضغط على مفتاح Windows إذا استجاب. قد يعمل ALT + CTRL. إذا لم ينجح شيء ، فاضغط مع الاستمرار على زر الطاقة لإيقاف تشغيل الكمبيوتر أو فرض إعادة التشغيل. إذا كان بإمكانك إيقاف (إسكات) الكمبيوتر باستخدام الزر ثم إعادة تشغيله ، يجب أن يذهب النظام تلقائيًا لإصلاح المشكلة أو تشخيصها.
ما الذي يسبب شاشة الموت الزرقاء؟
يمكن أن يكون سبب BSoD هو برامج تشغيل الأجهزة المكتوبة بشكل سيئ أو الأجهزة المعيبة ، مثل الذاكرة الخاطئة أو مشاكل الطاقة أو المكونات المحمومة أو الأجهزة التي تعمل خارج مواصفاتها. في عصر Windows 9x ، يمكن أن تتسبب مكتبات DLL أو الأخطاء غير المتوافقة في نواة نظام التشغيل أيضًا في حدوث BSoDs.


