تم التحديث في مايو 2024: توقف عن تلقي رسائل الخطأ وإبطاء نظامك باستخدام أداة التحسين الخاصة بنا. احصل عليه الآن من الرابط التالي
- تحميل وتثبيت أداة الإصلاح هنا.
- دعها تفحص جهاز الكمبيوتر الخاص بك.
- الأداة بعد ذلك إصلاح جهاز الكمبيوتر الخاص بك.
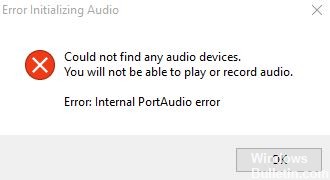
Audacity هو برنامج تحرير صوت مجاني وسهل الاستخدام لمنصات سطح المكتب الرئيسية مثل Windows و Mac و Linux. إنه برنامج يستخدم على نطاق واسع للأغراض المهنية والشخصية. لذلك فهو أحد البرامج المفضلة التي يجب أن أمتلكها. لكن في الآونة الأخيرة ، واجهت مشكلة غريبة وواجهت خطأ Audacity Internal PortAudio على جهاز الكمبيوتر الذي يعمل بنظام Windows 10. من الصعب التركيز على عملي مع هذا الخطأ ، وبعد بعض الأبحاث عبر الإنترنت ، وجدت أن العديد من المستخدمين يواجهون نفس المشكلة.
على الرغم من أنه يبدو سهل الاستخدام للغاية ، إلا أنك ستواجه بعض الأخطاء إذا لم تقم بإعداد جهازك بشكل صحيح ، خاصة في نظام Windows ، حيث تكون هذه الأخطاء شائعة جدًا. في الآونة الأخيرة ، أبلغ العديد من الأشخاص عن خطأ داخلي في منفذ الصوت على جهاز Windows 10 الخاص بهم. في هذه المقالة ، سنشرح دليلاً كاملاً خطوة بخطوة لحل هذه المشكلة.
ما الذي يسبب Audacity "خطأ داخلي في PortAudio" في نظام التشغيل Windows 10

تحدث هذه المشكلة عادةً في حالة عدم توفر أجهزة تسجيل. على سبيل المثال ، عند النقر فوق "تحرير" و "تفضيلات" وتحت "الأجهزة" في القائمة المنسدلة "جهاز التسجيل" ، لا توجد خيارات متاحة للاختيار.
يمكن أن يحدث خطأ أيضًا إذا تم تكوين Audacity لاستخدام معدل عينة للتسجيل لا تدعمه بطاقة الصوت بجهاز الكمبيوتر الخاص بك. قد تحاول بطاقة الصوت أيضًا تسجيل قنوات أكثر مما تستطيع بطاقة الصوت معالجته.
لإصلاح Audacity "خطأ داخلي في PortAudio" على نظام التشغيل Windows 10 ، اتبع هذه الخطوات
تحديث مايو 2024:
يمكنك الآن منع مشاكل الكمبيوتر باستخدام هذه الأداة ، مثل حمايتك من فقدان الملفات والبرامج الضارة. بالإضافة إلى أنها طريقة رائعة لتحسين جهاز الكمبيوتر الخاص بك لتحقيق أقصى أداء. يعمل البرنامج على إصلاح الأخطاء الشائعة التي قد تحدث على أنظمة Windows بسهولة - لا حاجة لساعات من استكشاف الأخطاء وإصلاحها عندما يكون لديك الحل الأمثل في متناول يدك:
- الخطوة 1: تنزيل أداة إصلاح أجهزة الكمبيوتر ومحسنها (Windows 10 ، 8 ، 7 ، XP ، Vista - Microsoft Gold Certified).
- الخطوة 2: انقر فوق "بدء المسح الضوئي"للعثور على مشاكل تسجيل Windows التي قد تسبب مشاكل في الكمبيوتر.
- الخطوة 3: انقر فوق "إصلاح الكل"لإصلاح جميع القضايا.

قم بإزالة برنامج تشغيل الصوت الافتراضي DroidCam
- افتح مربع الحوار "Run" بالضغط على مفتاح Windows + R. ثم اكتب "appwiz. CPL "واضغط على Enter لفتح قائمة" البرامج والميزات ".
- أثناء وجودك في قائمة البرامج والميزات ، قم بالتمرير لأسفل في قائمة البرامج المثبتة وابحث عن إدخال "Droidcam Virtual Audio".
- عندما تراه ، انقر بزر الماوس الأيمن فوقه وحدد "إلغاء التثبيت" من القائمة المنبثقة. ثم اتبع التعليمات التي تظهر على الشاشة لإكمال عملية إلغاء التثبيت.
- بعد إعادة تشغيل جهاز الكمبيوتر الخاص بك ، افتح تطبيق Audacity وتحقق مما إذا كانت المشكلة قد تم إصلاحها في المرة التالية التي تقوم فيها بتشغيله.
تشغيل أداة حل أخطاء Audacity
- افتح مربع الحوار Run بالضغط على مفتاح Windows + R. ثم اكتب "إعدادات ms: استكشاف الأخطاء وإصلاحها" واضغط على "إدخال" لفتح علامة التبويب استكشاف الأخطاء وإصلاحها في تطبيق الإعدادات.
- في علامة التبويب استكشاف الأخطاء وإصلاحها ، قم بالتمرير لأسفل وصولاً إلى فئات البدء والتشغيل وانقر فوق تشغيل الصوت. ثم انقر فوق تشغيل مستكشف الأخطاء ومصلحها لفتح الأداة المساعدة.
- بمجرد بدء مستكشف الأخطاء ومصلحها ، انتظر حتى يكتمل استكشاف الأخطاء وإصلاحها الأولي. إذا تم العثور على المشكلة ، فانقر فوق تطبيق هذا الإصلاح ، وإذا لزم الأمر ، اتبع الإرشادات الإضافية لحلها.
- إذا كان الإصلاح ناجحًا ، فأعد تشغيل الكمبيوتر وتحقق من حل المشكلة في المرة التالية التي تبدأ فيها.
إعادة تثبيت حزمة "Audacity"
- افتح مربع الحوار "Run" بالضغط على مفتاح Windows + R. ثم اكتب "appwiz.CPL" واضغط على Enter لفتح نافذة "البرامج والميزات".
- أثناء وجودك في قائمة "البرامج والميزات" ، قم بالتمرير لأسفل في قائمة التطبيقات المثبتة حاليًا وابحث عن تثبيت Audacity الحالي. عندما تراه ، انقر بزر الماوس الأيمن فوقه واختر "إلغاء التثبيت" من قائمة السياق.
- في شاشة إلغاء التثبيت ، اتبع الإرشادات التي تظهر على الشاشة لإكمال عملية إلغاء التثبيت ، ثم أعد تشغيل الكمبيوتر وانتظر التمهيد التالي.
- بعد إعادة تشغيل جهاز الكمبيوتر الخاص بك ، افتح متصفحك الافتراضي وانتقل إلى صفحة تنزيل Audacity الرسمية. ثم قم بتنزيل أحدث إصدار متاح بالنقر فوق الزر Audacity لنظام التشغيل Windows في قائمة الخيارات المتاحة. ثم ، من قائمة الملفات التنفيذية المتاحة ، قم بتنزيل برنامج تثبيت Audacity windows.
- بمجرد اكتمال التنزيل ، انقر نقرًا مزدوجًا فوق الملف القابل للتنفيذ الذي تم تنزيله واتبع التعليمات التي تظهر على الشاشة لإنهاء تثبيت أحدث إصدار من Audacity.
تثبيت برنامج تشغيل الصوت Realtek
- افتح مربع الحوار "Run" بالضغط على مفتاح Windows + R. في نافذة "تشغيل" ، اكتب "appwiz.CPL" واضغط على Enter لفتح قائمة "البرامج والميزات".
- في موجه "البرامج والميزات" ، قم بالتمرير خلال قائمة التطبيقات وابحث عن Realtek HD Manager (أو برنامج تشغيل صوت Realtek آخر).
- عندما تجد برنامج التشغيل الذي تريده ، انقر بزر الماوس الأيمن فوقه وحدد "إلغاء التثبيت" من القائمة المنبثقة ، ثم اتبع الإرشادات التي تظهر على الشاشة لإكمال التثبيت.
- بمجرد إلغاء تثبيت جميع برامج تشغيل Realtek ، أعد تشغيل الكمبيوتر وانتظر عملية التمهيد التالية.
- افتح متصفحك الافتراضي وانتقل إلى صفحة تنزيل برنامج تشغيل الصوت Realtek الرسمية وقم بتنزيل أحدث إصدار.
- بمجرد اكتمال التنزيل ، افتح المثبت واتبع الإرشادات التي تظهر على الشاشة لإعادة تثبيت أحدث برنامج تشغيل Realtek.
- بعد اكتمال التثبيت ، قم بإعادة تشغيل جهاز الكمبيوتر الخاص بك مرة أخيرة ومعرفة ما إذا كنت قد حصلت على نفس الخطأ عند محاولة فتح Audacity.
نصيحة الخبراء: تقوم أداة الإصلاح هذه بفحص المستودعات واستبدال الملفات التالفة أو المفقودة إذا لم تنجح أي من هذه الطرق. إنه يعمل بشكل جيد في معظم الحالات التي تكون فيها المشكلة بسبب تلف النظام. ستعمل هذه الأداة أيضًا على تحسين نظامك لتحقيق أقصى قدر من الأداء. يمكن تنزيله بواسطة بالضغط هنا


