تحديث 2024 أبريل: توقف عن تلقي رسائل الخطأ وإبطاء نظامك باستخدام أداة التحسين الخاصة بنا. احصل عليه الآن من الرابط التالي
- تحميل وتثبيت أداة الإصلاح هنا.
- دعها تفحص جهاز الكمبيوتر الخاص بك.
- الأداة بعد ذلك إصلاح جهاز الكمبيوتر الخاص بك.
سطر الأوامر أو CMD مفيد الأداة المساعدة المضمنة في Windows يمكن استخدامه لإزالة الأقسام وتنسيق الأقراص وتحويل أنظمة الملفات وغير ذلك الكثير. يتوفر CMD في الإصدارات التالية من Windows و Windows 10 و Windows 8 و Windows 7 وما إلى ذلك.

ومع ذلك ، فقد أبلغ العديد من مستخدمي Windows أن ملفات سطر الأوامر يستمر في الظهور في Windows. بينما يقول مستخدمو الكمبيوتر إن المشكلة لا تبدو خطيرة ، إلا أنها لا تزال تزعج العديد من المستخدمين. يختفي سطر الأوامر الذي يظهر عشوائيًا في غضون ثانية ، مما قد يتداخل مع المشاهدة أو ممارسة الألعاب أو أداء مهام أخرى على جهاز الكمبيوتر الخاص بك.
تستمر المواقف التالية ، التي قد يحدث فيها CMD ، في الظهور:
- بروتوكول Windows الأول ، مثل Windows 10 ؛
- أثناء استخدام جهاز الكمبيوتر الخاص بك ، على سبيل المثال ، أثناء لعب ألعاب الكمبيوتر.
قم بتشغيل Clean Boot

سنوضح لك هنا كيفية تنظيف Windows 10 كمثال حتى تتمكن من مراقبة جهاز الكمبيوتر الخاص بك وإعادة تشغيله.
- انقر فوق "ابدأ" وابحث عن: msconfig> حدد "تكوين النظام" ؛
- في قسم "تكوين النظام" ، انقر فوق "الخدمات"> "إخفاء جميع خدمات Microsoft" وحدد "تعطيل الكل".
- 3. في قسم "تكوين النظام" ، انقر فوق "ابدأ" ثم "فتح مدير المهام".
- حدد كل عنصر تحميل تلقائي عند بدء التشغيل وانقر فوق تعطيل> إغلاق إدارة المهام.
- 5. في علامة التبويب "ابدأ" في "تكوين النظام"> قسم "إعادة تشغيل الكمبيوتر" ، انقر فوق "موافق".
سيسمح هذا لجهاز الكمبيوتر الخاص بك بالعمل بشكل طبيعي مرة أخرى وستجد أن نافذة CMD لم تعد تظهر.
قم بإزالة برامج الإعلانات المتسللة من Windows التي يمكنها عرض سطر الأوامر
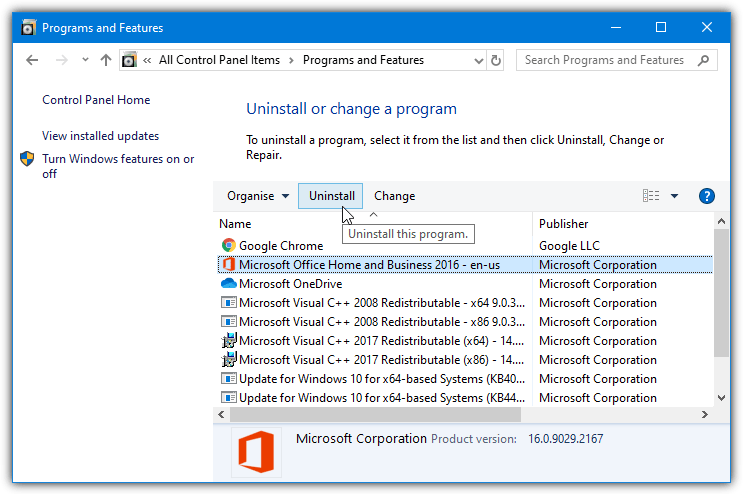
- انتقل إلى الزاوية اليسرى السفلية واضغط على زر البدء.
- حدد لوحة التحكم ، واعتمادًا على إصدار Windows الخاص بك ، انقر فوق "البرامج والمكونات" أو "تثبيت البرامج وإلغاء تثبيتها".
- ابحث عن البرامج المثبتة حديثًا والتي قد تكون مرتبطة ببرامج الإعلانات المتسللة.
- انقر بزر الماوس الأيمن فوقه وحدد "حذف".
- احفظ التغييرات بالنقر فوق "موافق".
تحديث أبريل 2024:
يمكنك الآن منع مشاكل الكمبيوتر باستخدام هذه الأداة ، مثل حمايتك من فقدان الملفات والبرامج الضارة. بالإضافة إلى أنها طريقة رائعة لتحسين جهاز الكمبيوتر الخاص بك لتحقيق أقصى أداء. يعمل البرنامج على إصلاح الأخطاء الشائعة التي قد تحدث على أنظمة Windows بسهولة - لا حاجة لساعات من استكشاف الأخطاء وإصلاحها عندما يكون لديك الحل الأمثل في متناول يدك:
- الخطوة 1: تنزيل أداة إصلاح أجهزة الكمبيوتر ومحسنها (Windows 10 ، 8 ، 7 ، XP ، Vista - Microsoft Gold Certified).
- الخطوة 2: انقر فوق "بدء المسح الضوئي"للعثور على مشاكل تسجيل Windows التي قد تسبب مشاكل في الكمبيوتر.
- الخطوة 3: انقر فوق "إصلاح الكل"لإصلاح جميع القضايا.
تشغيل SFC

يمكن استخدام SFC ، المعروف باسم مدقق ملفات النظام ، كأداة لفحص جميع ملفات Windows المهمة على جهاز الكمبيوتر الخاص بك واستعادتها حسب الحاجة. يمكن أن تتسبب ملفات النظام المفقودة أو التالفة ، مثل ملفات DLL ، في حدوث أخطاء CMD وما إلى ذلك طوال الوقت. D. في Windows. دعونا نرى كيف يعمل SFC لتحليل CMD.exe. الآن سترى خطأ غير عادي على جهاز الكمبيوتر الخاص بك:
- اضغط على Win + R> اكتب: cmd واضغط على "موافق" لفتح سطر الأوامر.
- اكتب: sfc / scannow واضغط على Enter.
- بعد المسح ، أعد تشغيل الكمبيوتر وتحقق مما إذا كانت مشكلة CMD.exe قد تم حلها.
قم بتعطيل Microsoft Office لإيقاف نافذة cmd المنبثقة
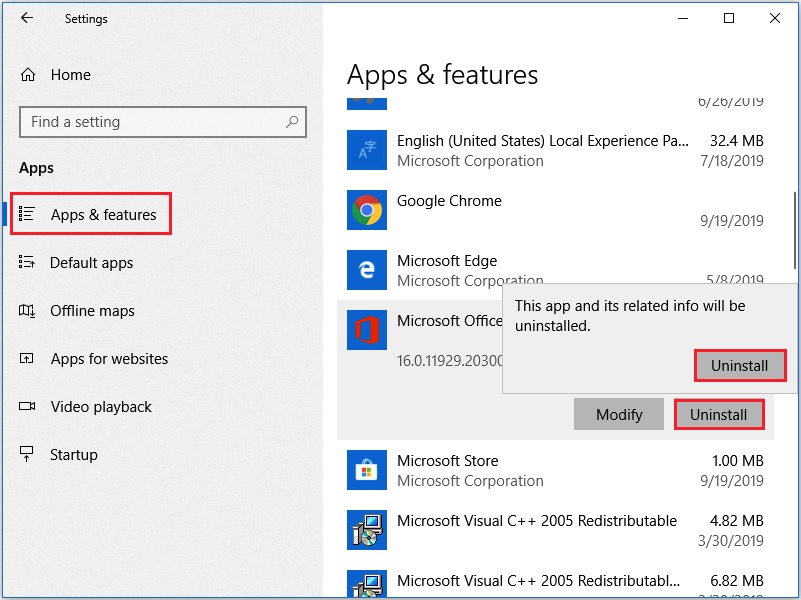
- انقر فوق الزر "ابدأ" في الزاوية اليسرى السفلية من سطح المكتب.
- أدخل برنامج جدولة الوظائف في حقل البحث وافتح البرنامج.
- حدد مكتبة برنامج جدولة الوظائف ، ثم حدد Microsoft وانقر في النهاية على Office.
- ابحث عن مهمة OfficeBackgroundTaskHandlerRegistration وقم بإيقاف تشغيلها.
إذا استمر ظهور الطلب ، فقد تحتاج إلى تكرار العملية وكذلك تعطيل مهمة OfficeBackgroundTaskHandlerLogon.
تحقق من ذاكرة الوصول العشوائي الخاصة بك

تستمر الطريقة الثالثة لاستكشاف الأخطاء وإصلاحها في سطر الأوامر في الظهور وتغلق في Windows 10. فهي تتحقق من ذاكرة الوصول العشوائي إذا كانت تعمل بشكل صحيح أم لا.
دعني أخبرك أن فحص ذاكرة الوصول العشوائي نفسها يتطلب بعض المعرفة التقنية.
بدلاً من اختبار نفسك ، أوصي بالذهاب إلى أقرب مركز خدمة تكنولوجيا المعلومات واطلب من السلطات المختصة اختبار جهاز الكمبيوتر الخاص بك.
إذا كانت ذاكرة الوصول العشوائي الخاصة بك ليست في حالة جيدة ، فإنني أوصي بشراء ذاكرة وصول عشوائي جديدة.
إعادة تشغيل جهاز الكمبيوتر الخاص بك

في كثير من الأحيان ، عندما يحصل المستخدم على هذا الخطأ ، فإن الطريقة الأولى التي يستخدمونها هي إعادة تشغيل الكمبيوتر.
دعني أخبرك أن إعادة تشغيل النظام الخاص بك يؤدي بالفعل إلى إصلاح العديد من أخطاء الكمبيوتر.
على الرغم من استمرار إصلاح سطر الأوامر في اكتشاف مشكلة في نظام التشغيل Windows 10 ، فإن أول شيء يمكنك القيام به هو إعادة تشغيل جهاز الكمبيوتر الخاص بك.
نصيحة الخبراء: تقوم أداة الإصلاح هذه بفحص المستودعات واستبدال الملفات التالفة أو المفقودة إذا لم تنجح أي من هذه الطرق. إنه يعمل بشكل جيد في معظم الحالات التي تكون فيها المشكلة بسبب تلف النظام. ستعمل هذه الأداة أيضًا على تحسين نظامك لتحقيق أقصى قدر من الأداء. يمكن تنزيله بواسطة بالضغط هنا

CCNA، Web Developer، PC Troubleshooter
أنا متحمس للكمبيوتر وممارس تكنولوجيا المعلومات. لدي سنوات من الخبرة ورائي في برمجة الكمبيوتر واستكشاف الأخطاء وإصلاحها وإصلاح الأجهزة. أنا متخصص في تطوير المواقع وتصميم قواعد البيانات. لدي أيضًا شهادة CCNA لتصميم الشبكات واستكشاف الأخطاء وإصلاحها.

