تحديث 2024 أبريل: توقف عن تلقي رسائل الخطأ وإبطاء نظامك باستخدام أداة التحسين الخاصة بنا. احصل عليه الآن من الرابط التالي
- تحميل وتثبيت أداة الإصلاح هنا.
- دعها تفحص جهاز الكمبيوتر الخاص بك.
- الأداة بعد ذلك إصلاح جهاز الكمبيوتر الخاص بك.
إذا كنت تواجه مشكلات مع جهاز الكمبيوتر الخاص بك ، فهناك فرصة جيدة لوقوعك في الخطأ 0x80190001. يمكن أن يتسبب هذا الخطأ في جميع أنواع المشاكل على جهاز الكمبيوتر الخاص بك ، وقد يكون من الصعب جدًا إصلاحه. في هذه المقالة ، سنشرح ما هو الخطأ 0x80190001 وكيفية إصلاحه.
ماذا يعني الخطأ 0x80190001؟
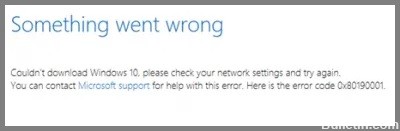
يتمتع تثبيت تحديث أو تكوين Windows 10 جديد بالعديد من الفوائد ، ولكنه قد يتسبب أيضًا في حدوث مشكلات في حالة حدوث الخطأ 0x80190001 ويمنع المستخدم من تنزيل الملفات. هذه مشكلة شائعة يواجهها المستخدمون بسبب مشكلات عدم التوافق والأمان مع برامج التشغيل. يمكن أن يؤدي رمز الخطأ هذا إلى ظهور رسالة الخطأ التالية:
حدث خطأ ما أو حدث خطأ غير متوقع أثناء محاولة تنزيل الملفات المطلوبة للتحديث.
ما الذي يسبب رمز الخطأ 0x80190001؟
قبل إصلاح الخطأ 0x80190001 ، من المهم تحديد سبب المشكلة. هناك عدة أسباب لحدوث هذا الخطأ على جهاز الكمبيوتر الذي يعمل بنظام Windows. أسباب هذه المشكلة مذكورة أدناه:
- واجهة مكافحة الفيروسات.
- ملفات النظام التالفة.
- التاريخ والوقت غير صحيحين.
- ملفات تعريف Windows التالفة.
- لا توجد مساحة خالية كافية على قسم النظام المحجوز.
الآن بعد أن عرفنا جميع الأسباب المحتملة للخطأ 0x8019001 ، يرجى تجربة الحلول التالية أدناه.
كيفية حل رسالة الخطأ 0x80190001
قم بتشغيل مستكشف أخطاء التحديث ومصلحها

1. افتح قائمة ابدأ واكتب "استكشاف الأخطاء وإصلاحها" في شريط البحث. انقر فوق إعداد استكشاف الأخطاء وإصلاحها عند ظهوره في نتائج البحث.
2. في صفحة استكشاف الأخطاء وإصلاحها ، قم بالتمرير لأسفل إلى أسفل وانقر فوق خيار Windows Update.
3. في الصفحة التالية ، انقر فوق الزر تشغيل مستكشف الأخطاء ومصلحها.
4. سيتم الآن تشغيل مستكشف أخطاء Windows Update ومصلحها ومحاولة تحديد أي مشاكل قد تمنع جهاز الكمبيوتر الخاص بك من التحديث بشكل صحيح.
5. بمجرد انتهاء مستكشف الأخطاء ومصلحها ، سيوفر لك قائمة بالمشكلات المحتملة التي وجدها بالإضافة إلى أي خطوات اتخذتها لإصلاحها. يمكنك الآن إغلاق مستكشف الأخطاء ومصلحها والتحقق مما إذا كانت تحديثاتك تعمل بشكل صحيح. إذا لم يكن كذلك ، يمكنك تكرار هذه الخطوات أو تجربة طريقة أخرى لإصلاح المشكلة.
تشغيل SFC

يعد Microsoft System File Checker أداة مفيدة يمكنها فحص تثبيت Windows الخاص بك بحثًا عن ملفات النظام التالفة أو المفقودة واستعادتها إذا لزم الأمر. يمكن أن تكون هذه أداة مفيدة لاستكشاف مشكلات جهاز الكمبيوتر الخاص بك وإصلاحها. إليك كيفية استخدامه:
1. أولاً ، افتح موجه الأوامر. يمكنك القيام بذلك من خلال البحث عن "cmd" في قائمة ابدأ.
2. الآن ، اكتب الأمر التالي واضغط على Enter: sfc / scannow
3. سيبدأ الفحص الآن. اعتمادًا على حجم محرك الأقراص الثابتة وعدد الملفات الموجودة عليه ، قد تستغرق هذه العملية بعض الوقت. بمجرد الانتهاء ، سترى رسالة تشير إلى أنه لم يتم العثور على ملفات تالفة أو أنه تم إصلاح بعض الملفات بنجاح.
إذا كنت لا تزال تواجه مشكلات مع جهاز الكمبيوتر الخاص بك بعد تشغيل فحص SFC ، فقد تحتاج إلى إجراء فحص أكثر شمولاً باستخدام أداة DISM.
تحديث أبريل 2024:
يمكنك الآن منع مشاكل الكمبيوتر باستخدام هذه الأداة ، مثل حمايتك من فقدان الملفات والبرامج الضارة. بالإضافة إلى أنها طريقة رائعة لتحسين جهاز الكمبيوتر الخاص بك لتحقيق أقصى أداء. يعمل البرنامج على إصلاح الأخطاء الشائعة التي قد تحدث على أنظمة Windows بسهولة - لا حاجة لساعات من استكشاف الأخطاء وإصلاحها عندما يكون لديك الحل الأمثل في متناول يدك:
- الخطوة 1: تنزيل أداة إصلاح أجهزة الكمبيوتر ومحسنها (Windows 10 ، 8 ، 7 ، XP ، Vista - Microsoft Gold Certified).
- الخطوة 2: انقر فوق "بدء المسح الضوئي"للعثور على مشاكل تسجيل Windows التي قد تسبب مشاكل في الكمبيوتر.
- الخطوة 3: انقر فوق "إصلاح الكل"لإصلاح جميع القضايا.
قم بتعطيل برنامج مكافحة الفيروسات مؤقتًا
إن تعطيل برنامج مكافحة الفيروسات ليس شيئًا يجب عليك فعله بسهولة. ولكن قد تكون هناك أوقات تحتاج فيها إلى تعطيل الحماية مؤقتًا. مهما كان السبب ، إليك كيفية تعطيل برنامج مكافحة الفيروسات في نظام التشغيل Windows 10.
لتعطيل برنامج مكافحة الفيروسات لـ Windows Defender:
1. في مربع البحث على شريط المهام ، اكتب Windows Security ثم حدده من النتائج. أو اضغط على مفتاح Windows + I على لوحة المفاتيح لفتح إعدادات أمان Windows.
2. حدد الحماية من الفيروسات والمخاطر> إدارة الإعدادات (أو إعدادات الحماية من الفيروسات والمخاطر في الإصدارات السابقة من Windows 10).
3. قم بإيقاف تشغيل الحماية في الوقت الحقيقي أو أي خيارات أخرى تريد تغييرها. لاحظ أنه لا يمكن إيقاف تشغيل بعض ميزات الحماية من الفيروسات والمخاطر.
4. أعد تشغيل جهازك لتصبح التغييرات سارية المفعول.
تأكد من صحة التاريخ والوقت
من المهم التأكد من دقة ساعة الكمبيوتر. من السهل التحقق من التاريخ والوقت وضبطهما على Windows 10. وإليك ما عليك القيام به:
1. افتح قائمة ابدأ وابحث عن "التاريخ والوقت".
2. انقر فوق إعدادات "التاريخ والوقت".
3. تأكد من تشغيل خياري "ضبط الوقت تلقائيًا" و "تعيين المنطقة الزمنية تلقائيًا".
4. إذا كان الوقت غير صحيح ، يمكنك النقر فوق الزر "تغيير التاريخ والوقت" لتعديله يدويًا.
5. يمكنك أيضًا النقر فوق الزر "تغيير المنطقة الزمنية" للتأكد من أن جهاز الكمبيوتر الخاص بك يستخدم المنطقة الزمنية الصحيحة.
باتباع هذه الخطوات ، يمكنك أن تكون واثقًا من دقة ساعة الكمبيوتر لديك وحداثتها.
أداء تمهيد نظيف
التمهيد النظيف هو خيار بدء تشغيل تشخيصي لأنظمة تشغيل Microsoft Windows التي تبدأ تشغيل الكمبيوتر بمجموعة قليلة من برامج التشغيل وبرامج بدء التشغيل ، بحيث يمكنك تحديد العملية أو برنامج التشغيل الذي يسبب المشكلة.
1. اكتب "msconfig" في مربع البحث واضغط على Enter لفتح تكوين النظام.
2. في علامة التبويب "الخدمات" ، حدد المربع بجوار إخفاء كافة خدمات Microsoft ، ثم انقر فوق تعطيل الكل. سيمنع هذا تشغيل الخدمات غير الأساسية عند بدء تشغيل Windows.
3. في علامة التبويب "بدء التشغيل" ، انقر فوق "فتح إدارة المهام".
4. في "إدارة المهام" ، ضمن علامة التبويب "بدء التشغيل" ، انقر بزر الماوس الأيمن فوق كل عنصر بدء تشغيل ممكّن وحدد "تعطيل". سيمنع هذا أي برامج من بدء التشغيل تلقائيًا عند بدء تشغيل Windows.
5. أغلق إدارة المهام وانقر فوق "موافق" في نافذة "تكوين النظام" لتطبيق التغييرات وإعادة تشغيل الكمبيوتر. بعد إعادة تشغيل جهاز الكمبيوتر الخاص بك ، تحقق من استمرار المشكلة.
نصيحة الخبراء: تقوم أداة الإصلاح هذه بفحص المستودعات واستبدال الملفات التالفة أو المفقودة إذا لم تنجح أي من هذه الطرق. إنه يعمل بشكل جيد في معظم الحالات التي تكون فيها المشكلة بسبب تلف النظام. ستعمل هذه الأداة أيضًا على تحسين نظامك لتحقيق أقصى قدر من الأداء. يمكن تنزيله بواسطة بالضغط هنا
الأسئلة المتكررة
ما هو الخطأ 0x80190001؟
0x80190001 هو رمز خطأ يشير إلى وجود مشكلة في إعدادات التاريخ والوقت بجهاز الكمبيوتر الخاص بك ، وملفات النظام التالفة وملفات تعريف Windows التالفة من بين أشياء أخرى.
كيف أصلح الخطأ 0x80190001؟
هناك بعض الأشياء التي يمكنك محاولة إصلاح الخطأ فيها 0x80190001. يمكنك تشغيل فحص SFC ، أو تعطيل برنامج مكافحة الفيروسات ، أو التأكد من صحة التاريخ والوقت ، أو إجراء تمهيد نظيف.
ما هي أعراض الخطأ 0x80190001؟
يمكن أن تتضمن أعراض الخطأ 0x80190001 عدم دقة ساعة جهاز الكمبيوتر لديك ، ومشكلات في بدء تشغيل جهاز الكمبيوتر أو إيقاف تشغيله ، ومشكلات في تثبيت البرامج أو تحديثها.


