تحديث 2024 أبريل: توقف عن تلقي رسائل الخطأ وإبطاء نظامك باستخدام أداة التحسين الخاصة بنا. احصل عليه الآن من الرابط التالي
- تحميل وتثبيت أداة الإصلاح هنا.
- دعها تفحص جهاز الكمبيوتر الخاص بك.
- الأداة بعد ذلك إصلاح جهاز الكمبيوتر الخاص بك.
تعد برامج تشغيل AMD مسؤولة عن إدارة بطاقات الرسومات على أجهزة الكمبيوتر التي تعمل بنظام التشغيل Microsoft Windows. إذا كنت تواجه مشكلة في جعل برامج التشغيل هذه تعمل بشكل صحيح ، فقد يعني ذلك أن أحد مكونات أجهزتك لا يعمل بشكل صحيح. في بعض الحالات ، قد يكون سبب هذه المشكلة هو الإصدارات القديمة من برامج تشغيل AMD. لإصلاح هذه المشكلة ، يجب أن نتعرف أولاً على أسباب هذا الخطأ.
ما الذي يتسبب في توقف السائق عن العمل؟
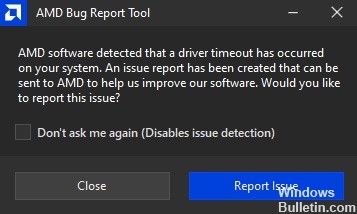
غالبًا ما تتعطل برامج تشغيل AMD بسبب عدم كفاية الذاكرة. يحدث هذا عندما تنفد مساحة القرص الثابت لديك. قد تعتقد أن الأمر يتعلق فقط بتحرير بعض الملفات ، لكن الأمر أكثر تعقيدًا من ذلك بكثير.
تساهم عوامل متعددة في مقدار المساحة الخالية المتبقية على القرص الثابت لديك. على سبيل المثال ، يستخدم Windows الملفات المؤقتة لتخزين البيانات أثناء العمل. إذا قمت بحذف هذه الملفات ، فلن يكون لديك مساحة لأي شيء آخر. تستخدم البرامج الأخرى أنواعًا مختلفة من التخزين ، مثل ملفات ذاكرة التخزين المؤقت. تحتوي هذه ذاكرات التخزين المؤقت على معلومات حول المستندات والمواقع الإلكترونية الخاصة بك. إنها ضرورية ، لكن حذفها ليس بالأمر السهل دائمًا.
إذا لم يكن لديك مساحة خالية كافية ، فسيبدأ نظام التشغيل الخاص بك في النفاد على الذاكرة. عندما يحدث هذا ، يتباطأ جهاز الكمبيوتر الخاص بك. يتجمد مؤشر الماوس. توقف البرامج عن الاستجابة. في النهاية ، يقوم الكمبيوتر بإغلاق نفسه.
كيفية استكشاف خطأ مهلة السائق؟
قم بإيقاف تشغيل ميزة بدء التشغيل السريع

يتيح لك بدء التشغيل السريع بدء تشغيل Windows 10 بشكل أسرع. ومع ذلك ، فإنه يجعل الكمبيوتر يعمل بشكل أبطأ ويستهلك المزيد من الطاقة. إذا كنت تعاني من بطء الأداء أثناء بدء تشغيل Windows 10 ، فقم بتعطيل بدء التشغيل السريع. يمكنك القيام بذلك باتباع الخطوات التالية:
1. انتقل إلى الإعدادات وقم بالتمرير حتى ترى "إيقاف بدء التشغيل السريع".
2. ضمن اختيار مدة الانتظار قبل إيقاف تشغيل الأجهزة ، حدد مطلقًا.
3. انقر فوق حفظ التغييرات.
4. أعد تشغيل الكمبيوتر
5. اتبع التعليمات أعلاه مرة أخرى لتمكين بدء التشغيل السريع
6. إعادة تشغيل الكمبيوتر
تحديث أبريل 2024:
يمكنك الآن منع مشاكل الكمبيوتر باستخدام هذه الأداة ، مثل حمايتك من فقدان الملفات والبرامج الضارة. بالإضافة إلى أنها طريقة رائعة لتحسين جهاز الكمبيوتر الخاص بك لتحقيق أقصى أداء. يعمل البرنامج على إصلاح الأخطاء الشائعة التي قد تحدث على أنظمة Windows بسهولة - لا حاجة لساعات من استكشاف الأخطاء وإصلاحها عندما يكون لديك الحل الأمثل في متناول يدك:
- الخطوة 1: تنزيل أداة إصلاح أجهزة الكمبيوتر ومحسنها (Windows 10 ، 8 ، 7 ، XP ، Vista - Microsoft Gold Certified).
- الخطوة 2: انقر فوق "بدء المسح الضوئي"للعثور على مشاكل تسجيل Windows التي قد تسبب مشاكل في الكمبيوتر.
- الخطوة 3: انقر فوق "إصلاح الكل"لإصلاح جميع القضايا.
عزز الذاكرة الافتراضية لجهاز الكمبيوتر الخاص بك
الذاكرة الافتراضية لجهاز الكمبيوتر الخاص بك هي مقدار ذاكرة الوصول العشوائي التي خصصتها له. في حالة انخفاض ذاكرة الوصول العشوائي الفعلية ، يمكنك زيادة حجم الذاكرة الظاهرية للسماح لـ Windows باستخدام المزيد من ذاكرة الوصول العشوائي. هذا سيجعل برامجك تعمل بشكل أسرع لأنه سيكون هناك مبادلة أقل. هناك عدة طرق للقيام بذلك.
1. انقر بزر الماوس الأيمن فوق جهاز الكمبيوتر وحدد خصائص. انقر فوق إعدادات النظام المتقدمة ضمن خيارات الأداء. حدد تغيير. في مربع الذاكرة الظاهرية ، أدخل عدد الميغابايت التي تريد تخصيصها للذاكرة الظاهرية. على سبيل المثال ، اخترت 16384 ميغا بايت. انقر فوق موافق.
2. افتح قائمة ابدأ واكتب Regedit في حقل البحث. اضغط دخول. حدد موقع HKEY_LOCAL_MACHINE \ SYSTEM \ CurrentControlSet \ Services \ SharedAccess \ Parameters. انقر نقرًا مزدوجًا فوق SharedMemoryLimitMB. اضبط القيمة على العدد المطلوب من الميجابايت. على سبيل المثال ، قمت بتعيينه على 16384 ميغابايت. انقر فوق تطبيق ، ثم موافق. قم بإعادة تشغيل جهاز الحاسوب الخاص بك.
3. افتح قائمة ابدأ وابدأ في كتابة لوحة التحكم. يجب فتح نافذة تسمى البرامج والميزات. انقر فوق إضافة / إزالة البرامج. ابحث عن البرنامج المسمى إدارة الأجهزة. قم بإلغاء تثبيته. أعد تشغيل جهاز الكمبيوتر الخاص بك.
4. افتح قائمة ابدأ وانقر نقرًا مزدوجًا فوق موجه الأوامر. اكتب cd٪ systemroot٪ \ System32 \ Drivers \ EFI \ Microsoft \ Firmware Update \ واضغط على Enter. اكتب powercfg / reildbcd واضغط على Enter. أعد تشغيل جهاز الكمبيوتر الخاص بك. ملاحظة: قد ترى تحذيرًا يفيد بأن وحدة تخزين التمهيد الحالية مختلفة عن تلك المحددة في تحديث البرنامج الثابت. تجاهل هذا التحذير.
5. افتح قائمة ابدأ وابحث عن المجلد الذي قمت بتثبيت برامج تشغيل AMD عليه. انقر نقرًا مزدوجًا على ملف AMDGPU-Pro64.inf. اتبع التعليمات. عند المطالبة ، أعد تشغيل جهاز الكمبيوتر الخاص بك.
6. قم بتشغيل الأمر التالي للتحقق من مقدار ذاكرة الوصول العشوائي الفعلية لديك: الحصول على مساحة خالية متوفرة للقرص المنطقي wmic ، المساحة الخالية المستخدمة ، الحجم / القيمة الإجمالية | findstr “GB”. انسخ الإخراج والصقه هنا. يجب أن تبدو النتيجة كما يلي: PhysicalDisk (C :): 0 جيجابايت (0٪) FreeSpaceAvailable: 0 جيجابايت (0٪) الحجم الإجمالي: 0 جيجابايت (0٪).
7. أغلق جميع النوافذ باستثناء إدارة المهام. انقر فوق علامة التبويب العمليات. قم بالتمرير لأسفل للعثور على العملية المسماة asdasd.exe. انقر بزر الماوس الأيمن فوقه وانقر فوق إنهاء المهمة. انتظر حتى تنتهي العملية.
قم بتنشيط أفضل وضع أداء على جهاز الكمبيوتر الخاص بك
يتضمن Windows 10 العديد من الأوضاع المختلفة التي تسمح لك بضبط كيفية أداء جهاز الكمبيوتر الخاص بك. يمكنك استخدام أحد هذه الأوضاع لتحسين جهاز الكمبيوتر الخاص بك للألعاب أو الإنتاجية أو كليهما. إذا كنت تواجه مشكلة في تشغيل جهاز الكمبيوتر الخاص بك ، فحاول التبديل إلى وضع الأداء الأعلى.
للوصول إلى قائمة الإعدادات ، اضغط على مفتاح Win + مفتاح R معًا. اكتب "MSConfig" ، واضغط على Enter. انقر فوق علامة التبويب بدء التشغيل ، وحدد خيارات متقدمة. قم بالتمرير لأسفل إلى خيارات الأداء العالي ، واختر الخيار المسمى تعطيل إعادة التشغيل التلقائي. أغلق النافذة وأعد تشغيل الكمبيوتر.
قم بتثبيت أحدث برنامج تشغيل للرسومات
تعد برامج تشغيل الرسومات مكونات أساسية لكل نظام كمبيوتر. إنها تسمح للأجهزة الموجودة داخل الجهاز بالتواصل وأداء المهام مثل عرض الصور على الشاشة. بدون برامج تشغيل الرسومات ، لن يعمل أي من البرامج التي تعمل على الكمبيوتر بشكل صحيح.
غالبًا ما يكون تحديث برامج تشغيل الرسومات مطلوبًا لحل الخطوط الباهتة والرموز المفقودة ومشكلات العرض. ومع ذلك ، في بعض الأحيان ، على الرغم من تثبيت أحدث برنامج تشغيل للرسومات ، فقد تكون هناك مشكلات في التوافق مع بعض البرامج. يحدث هذا لأن نظام التشغيل لا يتعرف دائمًا على أحدث إصدارات بطاقة الرسومات. إذا كانت هذه هي الحالة ، يجب أن تحاول التحديث إلى إصدار سابق من برنامج تشغيل الرسومات لمعرفة ما إذا كان يحل المشكلة.
يوصى بتحديث BIOS
قد يؤدي تحديث BIOS إلى إصلاح مشكلات مثل التجميد أو التعطل. يمكن أن يساعد التراجع إلى إصدار أقدم من BIOS في حل المشكلات الناجمة عن تحديثات BIOS الأخيرة. تتطلب بعض أجهزة الكمبيوتر ترقيات BIOS بشكل متكرر لإبقائها تعمل بسلاسة ، بينما لا يحتاج البعض الآخر إلى الكثير من الصيانة. إذا كنت تواجه مشكلة في تشغيل الكمبيوتر بشكل صحيح ، فحاول تحديث BIOS.
تغيير إعدادات السائق
برنامج AMD Radeon Software Crimson Edition 17.9 Hotfix 3 متوفر الآن للتنزيل. يعالج هذا الإصلاح العاجل المشكلات المتعلقة بمراقبة أجهزة AMD التي تبلغ عن إيقاف تشغيل غير متوقع أثناء بدء تشغيل النظام.
توضح الخطوات التالية كيفية تحرير إعدادات AMD Radeon.
1. افتح إعدادات AMD Radeon.
2. حدد علامة التبويب "حد الطاقة".
3. تحقق مما إذا كانت هناك رسالة خطأ حول إيقاف التشغيل غير المتوقع. إذا كانت الإجابة بنعم ، فحدد "25W".
4. أغلق إعدادات AMD Radeon.
5. إعادة تشغيل جهاز الكمبيوتر.
6. بعد إعادة تشغيل الكمبيوتر ، يرجى التحقق مما إذا كانت لا تزال هناك رسالة خطأ حول إيقاف التشغيل غير المتوقع. إذا كانت الإجابة "لا" ، فهذا يشير إلى أن المشكلة قد تم حلها.
تحديث ويندوز
إذا كنت تتلقى خطأ شاشة سوداء مهلة لبرنامج تشغيل AMD المخيف ، فقد يعني ذلك أن نظام تشغيل جهاز الكمبيوتر الخاص بك قديم وغير متوافق مع برامج تشغيل بطاقة رسومات AMD. لإصلاح هذه المشكلة ، يجب عليك تحديث نظام التشغيل الخاص بك إلى أحدث إصدار. هيريس كيفية القيام بذلك.
الخطوة 1: افتح قائمة ابدأ واضغط على Win + X. هذا يفتح تطبيق الإعدادات.
الخطوة 2: انقر فوق رمز الترس بجوار شريط البحث وحدد تغيير إعدادات الكمبيوتر.
الخطوة 3: انتقل إلى النظام واختر إدارة الأجهزة.
الخطوة 4: حدد موقع الجهاز المسمى Display Adapter. انقر بزر الماوس الأيمن فوقه واختر خصائص.
الخطوة 5: حدد علامة التبويب برنامج التشغيل وانظر إلى عمود الإصدار. قارنه بالإصدار الحالي لبرنامج التشغيل المدرج هناك. إذا كان قديمًا ، فانقر فوق الزر تحديث برنامج التشغيل.
الخطوة 6: أعد تشغيل الكمبيوتر مرة أخرى. يجب أن تشاهد الآن برنامج التشغيل المحدث.
نصيحة الخبراء: تقوم أداة الإصلاح هذه بفحص المستودعات واستبدال الملفات التالفة أو المفقودة إذا لم تنجح أي من هذه الطرق. إنه يعمل بشكل جيد في معظم الحالات التي تكون فيها المشكلة بسبب تلف النظام. ستعمل هذه الأداة أيضًا على تحسين نظامك لتحقيق أقصى قدر من الأداء. يمكن تنزيله بواسطة بالضغط هنا
الأسئلة المتكررة
ما الذي يسبب توقف السائق؟
- عدم وجود تحديثات Windows.
- تلف سجل Windows أو ملفات النظام.
- تلف أو مشاكل معروفة في برنامج تشغيل الرسومات.
- رفع تردد التشغيل غير المستقر وارتفاع درجة الحرارة.
كيفية إصلاح مهلة السائق المكتشفة؟
يمكنك إصلاحه عن طريق تثبيت أحدث إصدار من AMD Catalyst Control Center.
كيف يمكنني إصلاح برنامج تشغيل رسومات تالف؟
- قم بتحديث برامج التشغيل من خلال قائمة إدارة الأجهزة.
- إعادة تثبيت برنامج التشغيل.
- قم بإجراء استكشاف أخطاء Windows وإصلاحها.
- افحص نظامك بحثًا عن فيروسات باستخدام أمن Windows.
- قم بالترقية إلى Windows 10.


