تحديث 2024 أبريل: توقف عن تلقي رسائل الخطأ وإبطاء نظامك باستخدام أداة التحسين الخاصة بنا. احصل عليه الآن من الرابط التالي
- تحميل وتثبيت أداة الإصلاح هنا.
- دعها تفحص جهاز الكمبيوتر الخاص بك.
- الأداة بعد ذلك إصلاح جهاز الكمبيوتر الخاص بك.
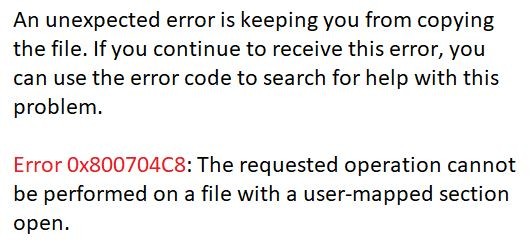
أنت تنسخ الملفات إلى جهاز Windows الخاص بك وتبدأ عملك عندما تواجه رسالة الخطأ فجأة "خطأ 0x800704C8: لا يمكن تنفيذ العملية المطلوبة". ما سبب هذه المشكلة وكيف يمكنك حلها؟
عادة ، تظهر رسالة الخطأ هذه عندما لا يكون لديك الملف الصحيح أو عندما يتداخل تطبيق تابع لجهة خارجية مع العملية. لذا ، دعنا نرى كيف يمكنك حل هذه المشكلة.
ما الذي يسبب الخطأ 0x800704C8؟

هذه مشكلة شائعة يمكن أن تحدث بشكل عشوائي عند نسخ الملفات. على الرغم من أن الخطأ يحدث عادةً بسبب عدم كفاية الأذونات أو أن تطبيق جهة خارجية لا يعمل بشكل صحيح ، إلا أن هناك أسبابًا أخرى يمكن أن تتسبب أيضًا في ظهور رمز الخطأ 0x800704C8 عند نسخ الملفات على جهاز كمبيوتر يعمل بنظام Windows 10.
قد تكون بعض المشاكل الرئيسية هي نقص ملكية الملفات أو نقص حقوق المسؤول أو ملفات النظام التالفة. اعتمادًا على الأسباب ، قمنا بإدراج بعض الحلول التي يمكن أن تساعدك في إصلاح رمز الخطأ 0x800704C8 عند نسخ الملفات على جهاز كمبيوتر يعمل بنظام Windows 10.
كيفية إصلاح الخطأ 0x800704C8؟
تحديث أبريل 2024:
يمكنك الآن منع مشاكل الكمبيوتر باستخدام هذه الأداة ، مثل حمايتك من فقدان الملفات والبرامج الضارة. بالإضافة إلى أنها طريقة رائعة لتحسين جهاز الكمبيوتر الخاص بك لتحقيق أقصى أداء. يعمل البرنامج على إصلاح الأخطاء الشائعة التي قد تحدث على أنظمة Windows بسهولة - لا حاجة لساعات من استكشاف الأخطاء وإصلاحها عندما يكون لديك الحل الأمثل في متناول يدك:
- الخطوة 1: تنزيل أداة إصلاح أجهزة الكمبيوتر ومحسنها (Windows 10 ، 8 ، 7 ، XP ، Vista - Microsoft Gold Certified).
- الخطوة 2: انقر فوق "بدء المسح الضوئي"للعثور على مشاكل تسجيل Windows التي قد تسبب مشاكل في الكمبيوتر.
- الخطوة 3: انقر فوق "إصلاح الكل"لإصلاح جميع القضايا.

إجراء مسح SFC
- أولاً ، افتح شريط البحث على سطح المكتب ، واكتب "cmd" وقم بتشغيل نافذة سطر الأوامر.
- تأكد من تشغيله بامتيازات المسؤول.
- اكتب الآن sfc / scannow في نافذة سطر الأوامر واضغط على Enter.
- اسمح لعملية المسح أن تمر من تلقاء نفسها. لا تحاول إغلاق النافذة أثناء الفحص.
بدء فحص DISM
- في نافذة سطر الأوامر ، اكتب الأمر التالي أو انسخه والصقه.
DISM / Online / Cleanup-Image / ScanHealth - ثم اضغط على مفتاح Enter.
- بعد اكتمال الفحص ، أعد تشغيل الكمبيوتر وحاول نسخ الملف.
- تحقق مما إذا كانت المشكلة قد تم حلها أو ما إذا كانت لا تزال قائمة.
تعطيل جدار الحماية التابع لجهة خارجية
- أولاً ، قم بتشغيل موجه RUN بالضغط على WINDOWS + R.
- الآن اكتب appwiz.CPL في مربع النص الفارغ واضغط على Enter.
- عند مطالبتك بـ UAC (التحكم في حساب المستخدم) ، انقر فوق "نعم" لمنح الإذن.
- ستتم إعادة توجيهك بعد ذلك إلى قائمة البرامج والميزات.
- الآن في نافذة البرامج والميزات ، قم بالتمرير لأسفل في قائمة التطبيقات المثبتة ، وابحث عن حزمة جدار الحماية التابعة لجهة خارجية التي تريد إزالتها ، وانقر بزر الماوس الأيمن عليها وحدد إلغاء التثبيت من القائمة الفرعية.
- اتبع التعليمات التي تظهر على الشاشة لإكمال عملية الإزالة.
- ثم أعد تشغيل الكمبيوتر وتحقق لمعرفة ما إذا كان قد تم حل المشكلة أم لا.
تعطيل حزمة الأمان التابعة لجهة خارجية
- أولاً ، قم بتعطيل حزمة الأمان قبل فتح Windows Backup.
- يمكنك القيام بذلك بسهولة باستخدام رمز حزمة الأمان في علبة النظام.
- انتقل إلى رمز علبة النظام ، وانقر بزر الماوس الأيمن على حزمة الأمان التابعة لجهة خارجية ، ثم حدد الخيار الذي يسمح لك بتعطيل الحماية المباشرة.
نصيحة الخبراء: تقوم أداة الإصلاح هذه بفحص المستودعات واستبدال الملفات التالفة أو المفقودة إذا لم تنجح أي من هذه الطرق. إنه يعمل بشكل جيد في معظم الحالات التي تكون فيها المشكلة بسبب تلف النظام. ستعمل هذه الأداة أيضًا على تحسين نظامك لتحقيق أقصى قدر من الأداء. يمكن تنزيله بواسطة بالضغط هنا
الأسئلة المتكررة
كيفية إصلاح الخطأ 0x800704c8؟
- قم بتنزيل تطبيق إصلاح جهاز الكمبيوتر الخاص بطرف ثالث.
- قم بتثبيت التطبيق وتشغيله.
- انقر فوق الزر Scan Now (المسح الآن) لاكتشاف المشكلات والأمور الشاذة.
- انقر فوق الزر "إصلاح الكل" لإصلاح المشكلات.
ما هو سبب الخطأ 0x800704C8؟
يمكن أن تكون بعض المشاكل الرئيسية هي نقص ملكية الملفات أو نقص حقوق المسؤول أو ملفات النظام الفاسدة أو المعيبة.
كيفية إصلاح الخطأ 0x800704C8
- أولاً ، افتح شريط البحث على سطح المكتب ، واكتب "cmd" وقم بتشغيل نافذة موجه الأوامر.
- تأكد من تشغيله بامتيازات المسؤول.
- اكتب الآن sfc / scannow في نافذة سطر الأوامر واضغط على Enter.
- اسمح لعملية المسح أن تمر من تلقاء نفسها. لا تحاول إغلاق النافذة أثناء الفحص.


