تم التحديث في مايو 2024: توقف عن تلقي رسائل الخطأ وإبطاء نظامك باستخدام أداة التحسين الخاصة بنا. احصل عليه الآن من الرابط التالي
- تحميل وتثبيت أداة الإصلاح هنا.
- دعها تفحص جهاز الكمبيوتر الخاص بك.
- الأداة بعد ذلك إصلاح جهاز الكمبيوتر الخاص بك.
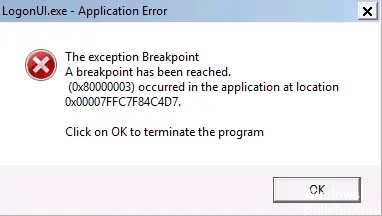
LogonUI.exe هو تطبيق يساعد جهاز الكمبيوتر الخاص بك على إعداد واجهة تسمح لك بتسجيل الدخول. ولكن أحيانًا يؤدي إتلاف هذا التطبيق إلى صعوبة الوصول إلى نظامك ، مما يتسبب في حدوث عطل فادح في شاشة الموت الزرقاء عند محاولة تسجيل الدخول.
لا تقلق. هناك بعض الحلول لهذه المشكلة. الأكثر شيوعًا هي استعادة LogonUI.exe ، وبدء استرداد التمهيد التلقائي ، وما إلى ذلك.
ما الذي يسبب خطأ LogonUI.exe؟
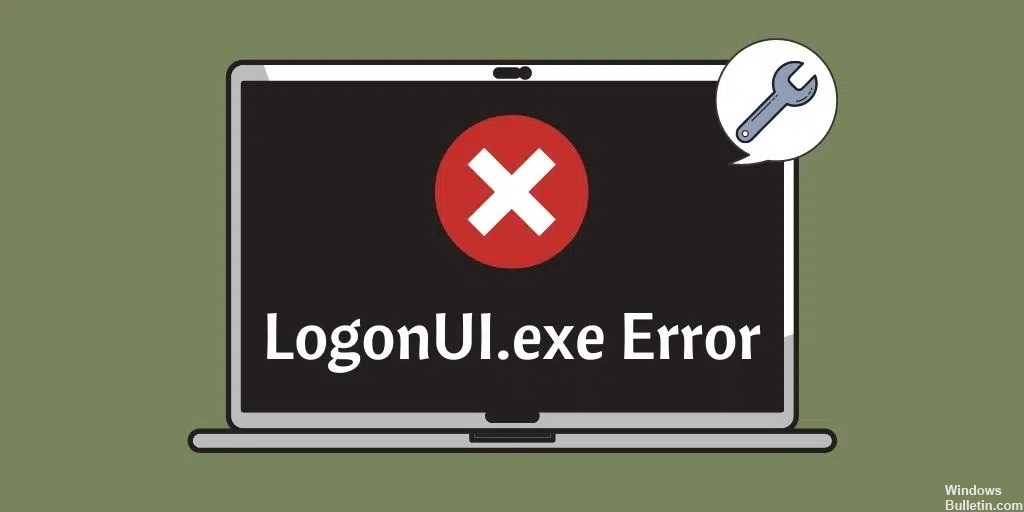
السبب الرئيسي لهذا الخطأ هو ملف LogonUI.exe تالف أو مفقود ، وهو ما يفسر سبب مواجهتك لهذا الخطأ.
هناك أكثر من سبب لهذا الخطأ. على سبيل المثال ، فشل محرك الأقراص الثابتة ، ومشاكل وحدة ذاكرة الوصول العشوائي ، وكابل البيانات الخاطئ ، وإمدادات الطاقة لا يمكنها توفير الجهد أو التيار المناسب لمحركات الأقراص الثابتة ، وملف تعريف المستخدم الفاسد ، وملفات النظام الفاسدة ، والمزيد.
كيفية إصلاح خطأ LogonUI.exe؟
تحديث مايو 2024:
يمكنك الآن منع مشاكل الكمبيوتر باستخدام هذه الأداة ، مثل حمايتك من فقدان الملفات والبرامج الضارة. بالإضافة إلى أنها طريقة رائعة لتحسين جهاز الكمبيوتر الخاص بك لتحقيق أقصى أداء. يعمل البرنامج على إصلاح الأخطاء الشائعة التي قد تحدث على أنظمة Windows بسهولة - لا حاجة لساعات من استكشاف الأخطاء وإصلاحها عندما يكون لديك الحل الأمثل في متناول يدك:
- الخطوة 1: تنزيل أداة إصلاح أجهزة الكمبيوتر ومحسنها (Windows 10 ، 8 ، 7 ، XP ، Vista - Microsoft Gold Certified).
- الخطوة 2: انقر فوق "بدء المسح الضوئي"للعثور على مشاكل تسجيل Windows التي قد تسبب مشاكل في الكمبيوتر.
- الخطوة 3: انقر فوق "إصلاح الكل"لإصلاح جميع القضايا.

أعد تثبيت برنامج تشغيل بطاقة الفيديو الخاصة بك
- If لا يمكن بدء تشغيل Windows بشكل طبيعي، ابدأ في الوضع الآمن.
- افتح الآن إدارة الأجهزة وابحث عن بطاقة الفيديو الخاصة بك.
- انقر بزر الماوس الأيمن فوقه وحدد إلغاء تثبيت الجهاز.
- سيظهر مربع حوار التأكيد.
- حدد خانة الاختيار إزالة برنامج التشغيل لهذا الجهاز وانقر فوق الزر إلغاء التثبيت.
وفقًا للمستخدمين ، قد يكون خطأ تطبيق LogonUI.exe مرتبطًا ببرنامج تشغيل بطاقة الفيديو. أبلغ بعض المستخدمين أنهم حلوا المشكلة ببساطة عن طريق إعادة تثبيت برنامج تشغيل بطاقة الفيديو.
أعد تعيين إعدادات Windows 10
سيؤدي هذا الحل إلى حذف جميع الملفات الموجودة على محرك أقراص النظام ، لذا يجب عليك نسخها احتياطيًا أولاً.
- أعد تشغيل الكمبيوتر عدة مرات أثناء تسلسل التمهيد.
- حدد استكشاف الأخطاء وإصلاحها> إعادة تعيين هذا الكمبيوتر> حذف الكل.
- للمتابعة إلى الخطوة التالية ، قد يُطلب منك إدخال وسائط تثبيت Windows 10 ، لذا اجعلها جاهزة.
- حدد إصدار Windows الخاص بك وحدد محرك الأقراص حيث تم تثبيت Windows فقط> حذف ملفاتي فقط.
- يجب أن تشاهد الآن قائمة بالتغييرات التي تم إجراؤها كنتيجة لإعادة التعيين.
- انقر فوق زر إعادة الضبط لبدء العملية.
- الآن اتبع الإرشادات التي تظهر على الشاشة لإكمال إعادة تعيين Windows 10.
قم بإجراء استعادة النظام
- اضغط على مفتاح Windows + S واكتب استعادة النظام.
- حدد خيار "إنشاء نقطة استعادة" من القائمة.
- ستظهر نافذة خصائص النظام. انقر فوق زر استعادة النظام.
- تفتح نافذة استعادة النظام. انقر فوق {التالي.
- يجب أن تشاهد الآن قائمة بجميع نقاط الاستعادة المتاحة.
- إذا كان متاحًا ، فقم بتنشيط خيار إظهار نقاط الاستعادة الأخرى.
- حدد نقطة الاستعادة المطلوبة وانقر فوق "التالي" للمتابعة.
- اتبع الإرشادات التي تظهر على الشاشة لإكمال عملية الاسترداد.
تعطيل تسجيل الدخول باستخدام PIN
- افتح تطبيق الإعدادات. يمكنك القيام بذلك بسرعة عن طريق الضغط على مجموعة مفاتيح Windows + I.
- انتقل إلى قسم "الحسابات".
- انقر الآن على إعدادات تسجيل الدخول في القائمة اليسرى ، وانتقل لأسفل إلى قسم PIN وانقر على حذف.
- سيطلب منك Windows تأكيد رغبتك في حذف رقم التعريف الشخصي. انقر فوق الزر حذف.
- لحذف رقم التعريف الشخصي ، كل ما عليك فعله هو إدخال كلمة المرور الخاصة بك والنقر فوق موافق.
- بعد حذف رقم التعريف الشخصي ، يجب أن تختفي رسالة الخطأ ويجب أن تكون قادرًا على استخدام Windows دون أي مشاكل.
نصيحة الخبراء: تقوم أداة الإصلاح هذه بفحص المستودعات واستبدال الملفات التالفة أو المفقودة إذا لم تنجح أي من هذه الطرق. إنه يعمل بشكل جيد في معظم الحالات التي تكون فيها المشكلة بسبب تلف النظام. ستعمل هذه الأداة أيضًا على تحسين نظامك لتحقيق أقصى قدر من الأداء. يمكن تنزيله بواسطة بالضغط هنا
الأسئلة المتكررة
كيف أبدأ في الوضع الآمن؟
- اضغط على شعار Windows + مفتاح I على لوحة المفاتيح لفتح الإعدادات.
- حدد التحديث والأمان -> استعادة.
- ضمن بدء التشغيل المتقدم ، حدد إعادة التشغيل الآن.
- بعد إعادة تشغيل الكمبيوتر وظهور شاشة تحديد الخيار ، حدد استكشاف الأخطاء وإصلاحها -> خيارات متقدمة -> إعدادات بدء التشغيل -> إعادة التشغيل.
كيف يمكنني إصلاح خطأ LogonUI exe عند بدء التشغيل؟
- افتح قائمة ابدأ وانقر فوق رمز الطاقة.
- الآن اضغط باستمرار على مفتاح Shift وحدد إعادة التشغيل من القائمة.
- الآن حدد خيارات متقدمة> خيارات بدء التشغيل. انقر فوق زر إعادة التشغيل.
- عند إعادة تشغيل جهاز الكمبيوتر ، ستظهر لك قائمة من الخيارات.
كيف يمكنني استعادة Windows LogonUI exe؟
قم بالتمهيد من محرك أقراص Windows 10 DVD / USB. بعد تحديد اللغة والوقت وإعدادات لوحة المفاتيح ، انقر فوق "التالي" لتحميل النافذة التالية ، ثم انقر فوق رابط "استعادة الكمبيوتر" في الزاوية اليسرى السفلية من النافذة. سيظهر هذا شاشة خيارات حيث يمكنك تحديد خيار استكشاف الأخطاء وإصلاحها.
ما الذي يسبب خطأ LogonUI exe؟
LogonUI هو برنامج Windows المسؤول عن الواجهة التي تراها على شاشة تسجيل الدخول. تشير رسالة الخطأ التي تحصل عليها إلى أن ملف Logonui.exe نفسه قد تعرض للتلف أو أن برنامجًا آخر قد تداخل وتسبب في ظهور LogonUI لهذه النتائج.


