تحديث 2024 أبريل: توقف عن تلقي رسائل الخطأ وإبطاء نظامك باستخدام أداة التحسين الخاصة بنا. احصل عليه الآن من الرابط التالي
- تحميل وتثبيت أداة الإصلاح هنا.
- دعها تفحص جهاز الكمبيوتر الخاص بك.
- الأداة بعد ذلك إصلاح جهاز الكمبيوتر الخاص بك.
يشير رمز الخطأ 0x8007041d إلى احتمال حدوث "عدم استجابة الخدمة في الوقت المناسب لطلب بدء التشغيل أو التحقق" أثناء تحديث ويندوز .
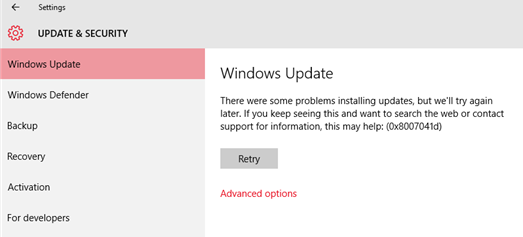
قد يكون سبب الخطأ أحد العوامل التالية:
1. تم تقييد حقوق الوصول إلى خدمات Windows Update ، أو
لم يتم تكوينها بشكل صحيح.
2. تمنع سياسات المجال أو إعدادات الخادم الوكيل الوصول إلى التطبيق.
3. خدمة تحديث ويندوز.
تشغيل Services.msc

قم بتشغيل Services.msc لبدء تشغيل لوحة تحكم الخدمة.
انقر بزر الماوس الأيمن فوق خدمة تشفير نقطة النهاية ، ثم انقر فوق خصائص.
انقر فوق علامة التبويب اتصال.
حدد حساب النظام المحلي وانقر فوق موافق.
انقر بزر الماوس الأيمن فوق خدمة Endpoint Encryption مرة أخرى وحدد Start.
باستخدام الأمر SFC

لحل خطأ 0X8007041d Windows 10 بشكل فعال وفعال ، يمكنك استخدام الأداة المساعدة sfc لإجراء تحليل كامل لنظامك.
تحديث أبريل 2024:
يمكنك الآن منع مشاكل الكمبيوتر باستخدام هذه الأداة ، مثل حمايتك من فقدان الملفات والبرامج الضارة. بالإضافة إلى أنها طريقة رائعة لتحسين جهاز الكمبيوتر الخاص بك لتحقيق أقصى أداء. يعمل البرنامج على إصلاح الأخطاء الشائعة التي قد تحدث على أنظمة Windows بسهولة - لا حاجة لساعات من استكشاف الأخطاء وإصلاحها عندما يكون لديك الحل الأمثل في متناول يدك:
- الخطوة 1: تنزيل أداة إصلاح أجهزة الكمبيوتر ومحسنها (Windows 10 ، 8 ، 7 ، XP ، Vista - Microsoft Gold Certified).
- الخطوة 2: انقر فوق "بدء المسح الضوئي"للعثور على مشاكل تسجيل Windows التي قد تسبب مشاكل في الكمبيوتر.
- الخطوة 3: انقر فوق "إصلاح الكل"لإصلاح جميع القضايا.
للقيام بذلك ، انقر فوق ابدأ ، اكتب Command Prompt أو cmd في مربع البحث ، وانقر بزر الماوس الأيمن فوق موجه الأوامر ، ثم انقر فوق تشغيل كمسؤول. إذا طُلب منك إدخال كلمة مرور المسؤول أو التأكيد ، أدخل كلمة المرور أو انقر فوق "السماح".
SFC
في موجه الأوامر ، اكتب الأمر التالي ، ثم اضغط مفتاح "الإدخال":
SFC / SCANNOW
تحقق من خدمات Windows Update المقابلة.

- انقر فوق ابدأ ، ثم تشغيل ، واكتب “services.msc” (بدون علامات اقتباس) في الملف
افتح الحقل وانقر فوق "موافق". - انقر نقرًا مزدوجًا على خدمة التحديثات التلقائية.
- انقر فوق علامة التبويب تسجيل الدخول ، وتأكد من تمكين خيار "حساب النظام المحلي".
وخيار "السماح للخدمة بالتفاعل مع المكتب" هو
غير محدد. - تحقق من تمكين هذه الخدمة في ملف تعريف الجهاز المحدد. اذا أنت
إذا لم يكن الأمر كذلك ، فيرجى النقر فوق الزر "تنشيط" لتنشيطه. - انقر فوق علامة التبويب عام ؛ تأكد من ضبط نوع البدء على تلقائي.
أو "يدوي". ثم انقر فوق الزر "إيقاف" ضمن "حالة الخدمة" من أجل
وقف الخدمة. - ثم انقر فوق الزر "ابدأ" ضمن "حالة الخدمة" لبدء تشغيل البرنامج
الخدمة. - يرجى تكرار الخطوات المذكورة أعلاه مع خدمتين إضافيتين:
خدمة النقل الذكي في الخلفية
استدعاء الإجراء البعيد (RPC)https://answers.microsoft.com/en-us/windows/forum/windows_10-windows_install/windows-10-update-error-code-0x8007041d/1236b92b-5680-46e3-87f7-5d86c9305b96
نصيحة الخبراء: تقوم أداة الإصلاح هذه بفحص المستودعات واستبدال الملفات التالفة أو المفقودة إذا لم تنجح أي من هذه الطرق. إنه يعمل بشكل جيد في معظم الحالات التي تكون فيها المشكلة بسبب تلف النظام. ستعمل هذه الأداة أيضًا على تحسين نظامك لتحقيق أقصى قدر من الأداء. يمكن تنزيله بواسطة بالضغط هنا

CCNA، Web Developer، PC Troubleshooter
أنا متحمس للكمبيوتر وممارس تكنولوجيا المعلومات. لدي سنوات من الخبرة ورائي في برمجة الكمبيوتر واستكشاف الأخطاء وإصلاحها وإصلاح الأجهزة. أنا متخصص في تطوير المواقع وتصميم قواعد البيانات. لدي أيضًا شهادة CCNA لتصميم الشبكات واستكشاف الأخطاء وإصلاحها.

