تم التحديث في مايو 2024: توقف عن تلقي رسائل الخطأ وإبطاء نظامك باستخدام أداة التحسين الخاصة بنا. احصل عليه الآن من الرابط التالي
- تحميل وتثبيت أداة الإصلاح هنا.
- دعها تفحص جهاز الكمبيوتر الخاص بك.
- الأداة بعد ذلك إصلاح جهاز الكمبيوتر الخاص بك.
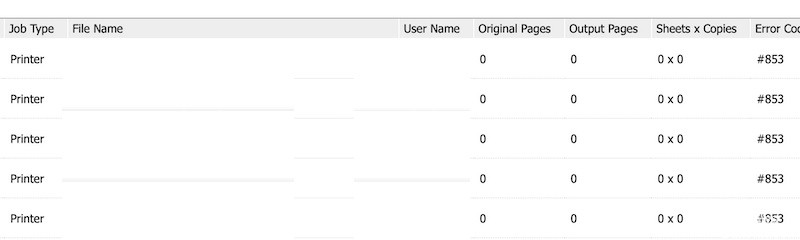
إذا كنت تواجه "خطأ في مهمة الطباعة Canon 853" أو "خطأ طباعة Canon # 853" في قائمة انتظار الطباعة لجهاز الكمبيوتر الذي يعمل بنظام التشغيل Windows 10/8/7 المتصل بـ طابعة الكنسي عند محاولة طباعة مستند ، تكون قد أتيت إلى المكان الصحيح للعثور على حل. فيما يلي بعض الخطوات / الطرق البسيطة لحل المشكلة. لنبدأ المناقشة.
هذه مشكلة شائعة في نظام التشغيل Windows والتي تعتبر خطأ في الطابعة أو قائمة انتظار الطباعة. يحدث هذا الخطأ عادةً في طابعات Canon على أجهزة الكمبيوتر التي تعمل بنظام Windows 10/8/7 عند محاولة طباعة شيء ما بالطريقة العادية. أبلغ العديد من المستخدمين عن هذه المشكلة وأوضحوا أن طباعة صفحة اختبار لا تؤدي إلى إرجاع رمز الخطأ نفسه.
ما الذي يسبب خطأ مهمة الطباعة 853؟

- إصدار طابعة قديم
- البرامج الثابتة للطابعة التي عفا عليها الزمن
- مشكلة طباعة بوستسكريبت
- عدم اتساق الطابعة بشكل عام
- يتم استخدام برنامج تشغيل فئة IPP بدلاً من برنامج تشغيل UFRII.
كيفية حل خطأ مهمة الطباعة 853؟
تحديث مايو 2024:
يمكنك الآن منع مشاكل الكمبيوتر باستخدام هذه الأداة ، مثل حمايتك من فقدان الملفات والبرامج الضارة. بالإضافة إلى أنها طريقة رائعة لتحسين جهاز الكمبيوتر الخاص بك لتحقيق أقصى أداء. يعمل البرنامج على إصلاح الأخطاء الشائعة التي قد تحدث على أنظمة Windows بسهولة - لا حاجة لساعات من استكشاف الأخطاء وإصلاحها عندما يكون لديك الحل الأمثل في متناول يدك:
- الخطوة 1: تنزيل أداة إصلاح أجهزة الكمبيوتر ومحسنها (Windows 10 ، 8 ، 7 ، XP ، Vista - Microsoft Gold Certified).
- الخطوة 2: انقر فوق "بدء المسح الضوئي"للعثور على مشاكل تسجيل Windows التي قد تسبب مشاكل في الكمبيوتر.
- الخطوة 3: انقر فوق "إصلاح الكل"لإصلاح جميع القضايا.
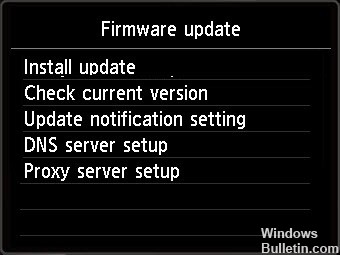
قم بترقية البرنامج الثابت
- إذا كان بإمكان طابعتك الاتصال بالإنترنت ، يمكنك تجربة هذه الطريقة.
- افتح القائمة وانقر فوق علامة التبويب إدارة النظام.
- انتقل إلى ترقية البرنامج الثابت وحدد عبر الإنترنت حتى تتمكن الطابعة من الاتصال بالإنترنت وتنزيل البرنامج الثابت.
- إذا قمت بالفعل بتنزيل البرنامج الثابت ، فيمكنك أيضًا تثبيته عبر نموذج USB. يمكن أن يكون هذا مفيدًا إذا لم تتمكن الطابعة من الاتصال بالإنترنت لسبب ما.
تحديث برنامج تشغيل الطابعة
- افتح قائمة الإعدادات وانتقل إلى إدارة الأجهزة.
- انتقل إلى قسم Print Queues (قوائم انتظار الطباعة) وقم بتوسيع القائمة المنسدلة.
- ابحث عن طابعتك وانقر عليها بزر الماوس الأيمن.
- حدد تحديث برنامج التشغيل.
- انقر فوق التحقق تلقائيًا من وجود برامج تشغيل محدثة.
- الآن أكمل التثبيت.
- قم بإعادة تشغيل جهاز الحاسوب الخاص بك.
تغيير خصائص برنامج تشغيل الطابعة
- قم بتشغيل Device Manager بجهاز الكمبيوتر الخاص بك من خلال قائمة الإعدادات.
- قم بالتمرير لأسفل وابحث عن قوائم انتظار الطباعة.
- انقر فوق سهم القائمة المنسدلة لتوسيع القائمة.
- حدد خصائص.
- انقر فوق علامة التبويب Drivers (برامج التشغيل).
- انقر فوق القائمة المنسدلة.
- حدد Canon Generic Plus UFR II.
- انقر فوق الزر "تطبيق".
تشغيل مستكشف أخطاء Windows ومصلحها
- انقر فوق الزر "ابدأ".
- اذهب للاعدادات.
- حدد التحديث والأمان.
- حدد استكشاف الأخطاء وإصلاحها.
- حدد موقع قسم الطابعات.
- انقر فوق تشغيل استكشاف الأخطاء وإصلاحها.
- عند اكتمال الفحص ، حدد السياسة الموصى بها لإصلاح الخطأ ، ثم انقر فوق تطبيق هذا الإصلاح.
نصيحة الخبراء: تقوم أداة الإصلاح هذه بفحص المستودعات واستبدال الملفات التالفة أو المفقودة إذا لم تنجح أي من هذه الطرق. إنه يعمل بشكل جيد في معظم الحالات التي تكون فيها المشكلة بسبب تلف النظام. ستعمل هذه الأداة أيضًا على تحسين نظامك لتحقيق أقصى قدر من الأداء. يمكن تنزيله بواسطة بالضغط هنا
الأسئلة المتكررة
كيف يمكنني إصلاح الخطأ 853 في طابعة Canon الخاصة بي؟
افتح Device Manager باستخدام Win + X -> Device Manager. قم بتوسيع قائمة انتظار الطباعة ، وانقر بزر الماوس الأيمن فوق برنامج تشغيل الطابعة ، وحدد خصائص. انقر الآن على علامة التبويب Driver وحدد Canon Generic Plus UFR II من القائمة المنسدلة. أخيرًا ، انقر فوق تطبيق وأعد تشغيل النظام لمعرفة ما إذا كان قد تم حل المشكلة.
كيف أصلح خطأ طباعة؟
- افتح مستكشف أخطاء الطابعة ومصلحها. أدخل "استكشاف الأخطاء وإصلاحها" في مربع النص للبحث عن خيارات استكشاف الأخطاء وإصلاحها.
- احذف مجلد تجمع الطباعة. أبلغ المستخدمون أيضًا عن قيامهم بإصلاح خطأ الطباعة عن طريق حذف مجلد التخزين المؤقت للطباعة.
- تحقق من إعدادات اتصال الطابعة.
كيف يمكنني إخراج طابعة Canon من وضع الخطأ؟
- قم بتشغيل الطابعة.
- اضغط مع الاستمرار على زر Stop / Reset.
- اضغط مع الاستمرار على الزر الذي تستخدمه لعمل نسخة ملونة.
- انتظر شنومكس ثانية.
- تتم إعادة تشغيل الطابعة وضبطها.


