تحديث 2024 أبريل: توقف عن تلقي رسائل الخطأ وإبطاء نظامك باستخدام أداة التحسين الخاصة بنا. احصل عليه الآن من الرابط التالي
- تحميل وتثبيت أداة الإصلاح هنا.
- دعها تفحص جهاز الكمبيوتر الخاص بك.
- الأداة بعد ذلك إصلاح جهاز الكمبيوتر الخاص بك.
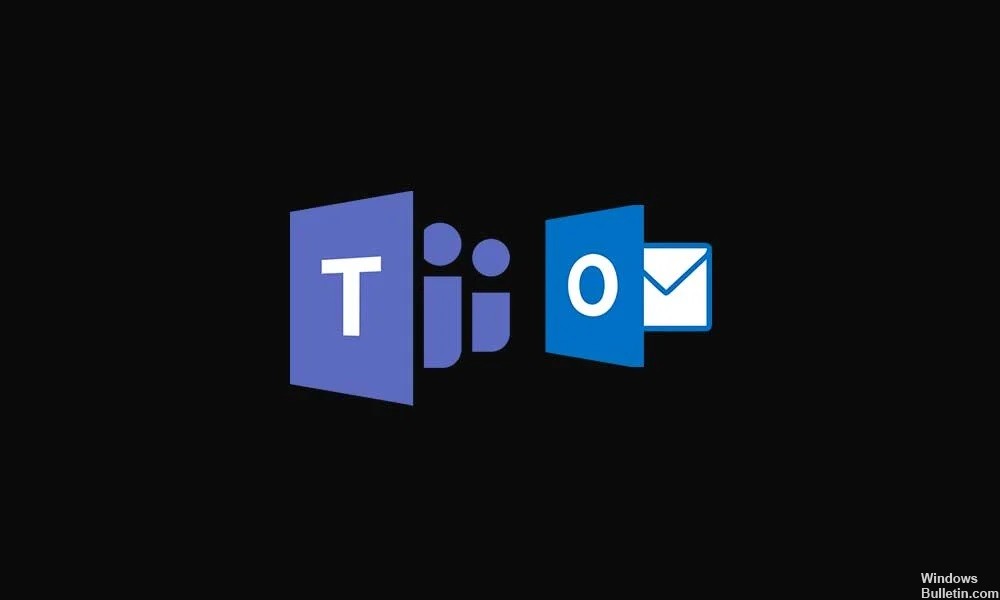
Microsoft Teams هو برنامج تعاون ودردشة يقدم مجموعة كبيرة من الميزات. تريد Microsoft أن يكون مستخدميها منتجين وأن يكونوا قادرين على التبديل من منتج إلى آخر. والتكامل مع Outlook هو أحد تلك الميزات. يحتوي Outlook على زر بسيط يسمح للمستخدمين بالاتصال مباشرة بـ Microsoft Teams. ومع ذلك ، أبلغ بعض مستخدمينا أنه لا يمكنهم العثور على هذا الزر. لذلك ، إذا كنت أحد هؤلاء المستخدمين الذين يواجهون مشكلة في توصيل Teams بـ Outlook ، فهذه المقالة مناسبة لك.
تسمح Microsoft لمستخدميها بـ افتح Teams في Outlook للوصول إلى عميل البريد. بهذه الطريقة ، يصبح العمل أكثر كفاءة وأكثر تعقيدًا. كما أن لديها ميزة وجود كل شيء في مكان واحد. لذلك ، إذا كنت تواجه مشكلة في ربط الفرق في Outlook ، فاتبع هذا الدليل بعناية وستتمكن قريبًا من القيام بذلك. لذلك دعونا نبدأ.
ما أسباب فقدان الوظيفة الإضافية Microsoft Teams لبرنامج Outlook؟

- متطلبات المصادقة: لاستخدام Teams Meeting Add-in لـ Outlook ، يجب عليك تسجيل الدخول إلى Teams باستخدام المصادقة الحديثة. هذا هو المصطلح المفضل لدى Microsoft لما تسميه معظم البرامج الأخرى المصادقة متعددة العوامل.
- مكتب عفا عليه الزمن: قد يقوم المستخدم بتشغيل إصدار قديم وغير متوافق من Office. يجب أن يكون لدى المستخدم Office ProPlus أو Microsoft 365 لنشر الوظائف الإضافية. يمكنك التحقق من ذلك يدويًا عن طريق فتح تطبيق ، مثل Word ، ثم تحديد ملف -> حساب. ضمن معلومات المنتج ، يجب أن تشاهد Microsoft 365 Apps for Business.
- المجموعات المتداخلة: لن تظهر الوظائف الإضافية للمستخدم بعد الآن إذا تمت إزالة المستخدم من المجموعة التي تم تعيين الوظيفة الإضافية لها. لا يدعم النشر المركزي حاليًا تعيينات المجموعة المتداخلة. وهو يدعم المستخدمين في المجموعات أو المجموعات ذات المستوى الأعلى بدون مجموعات رئيسية ، ولكن ليس المستخدمين في المجموعات أو المجموعات المتداخلة مع المجموعات الرئيسية.
كيف يمكن حل الوظيفة الإضافية المفقودة لـ Microsoft Teams في Outlook؟
تحديث أبريل 2024:
يمكنك الآن منع مشاكل الكمبيوتر باستخدام هذه الأداة ، مثل حمايتك من فقدان الملفات والبرامج الضارة. بالإضافة إلى أنها طريقة رائعة لتحسين جهاز الكمبيوتر الخاص بك لتحقيق أقصى أداء. يعمل البرنامج على إصلاح الأخطاء الشائعة التي قد تحدث على أنظمة Windows بسهولة - لا حاجة لساعات من استكشاف الأخطاء وإصلاحها عندما يكون لديك الحل الأمثل في متناول يدك:
- الخطوة 1: تنزيل أداة إصلاح أجهزة الكمبيوتر ومحسنها (Windows 10 ، 8 ، 7 ، XP ، Vista - Microsoft Gold Certified).
- الخطوة 2: انقر فوق "بدء المسح الضوئي"للعثور على مشاكل تسجيل Windows التي قد تسبب مشاكل في الكمبيوتر.
- الخطوة 3: انقر فوق "إصلاح الكل"لإصلاح جميع القضايا.

قم بتشغيل الوظيفة الإضافية في Outlook
- ابدأ تشغيل عميل Outlook.
- انقر فوق ملف ، ثم انقر فوق خيارات.
- في الجزء الأيمن ، حدد علامة التبويب الوظائف الإضافية.
- تأكد من إدراج Microsoft Teams Meeting لوظيفة Microsoft Office الإضافية كوظيفة إضافية نشطة للتطبيق.
- انقر فوق "موافق" لحفظ التغييرات الخاصة بك.
تشغيل الاجتماعات الخاصة
لإظهار الوظيفة الإضافية في Outlook ، يجب تمكين الخيار "السماح بجدولة الاجتماع الخاص" في إدارة Microsoft Teams.
- قم بتشغيل مركز تحكم Microsoft Teams.
- انتقل إلى قسم "الاجتماعات" وحدد "سياسات الاجتماع".
- في قسم "عام" ، قم بتمكين الخيار "السماح بجدولة الاجتماع الخاص".
- أعد تشغيل عميل Outlook وتحقق من التحسينات.
تحقق من ملف تعريف المستخدم
- تحقق مما إذا كان لدى المستخدمين ملفي تعريف مختلفين تم تحميلهما في Outlook و Microsoft Teams.
- قم بتغيير ملف تعريف المستخدم إلى نفس ملف التعريف في كلا التطبيقين وتحقق من التحسينات.
لكي تظهر الوظيفة الإضافية لـ Microsoft Teams في Outlook ، يجب أن يكون ملف تعريف المستخدم في Microsoft Teams و Outlook متطابقًا.
تعطيل جدار حماية Windows
- انقر فوق ابدأ وحدد الإعدادات.
- انقر فوق تحديث وأمان.
- في الجزء الأيمن ، حدد أمان Windows.
- انقر فوق جدار الحماية وحماية الشبكة.
- انقر فوق الشبكة النشطة.
- بدّل المفتاح لتعطيل حماية شبكة جدار الحماية.
- بعد تعطيل جدار الحماية ، تحقق لمعرفة ما إذا كان يمكنك الوصول إلى الوظيفة الإضافية Microsoft Teams لبرنامج Outlook.
- إذا كان الأمر كذلك ، فأضف الوظيفة الإضافية إلى القائمة البيضاء للسماح بالاتصال.
نصيحة الخبراء: تقوم أداة الإصلاح هذه بفحص المستودعات واستبدال الملفات التالفة أو المفقودة إذا لم تنجح أي من هذه الطرق. إنه يعمل بشكل جيد في معظم الحالات التي تكون فيها المشكلة بسبب تلف النظام. ستعمل هذه الأداة أيضًا على تحسين نظامك لتحقيق أقصى قدر من الأداء. يمكن تنزيله بواسطة بالضغط هنا
الأسئلة المتكررة
كيف يمكنني إصلاح وظيفة إضافية مفقودة في Outlook؟
- إذا كانت الوظيفة الإضافية موجودة في القائمة "غير نشطة" ، فتأكد من تحديد "وظائف COM الإضافية" في القائمة المنسدلة "إدارة" ، ثم انقر فوق "انتقال إلى".
- حدد المربع بجوار الوظيفة الإضافية وانقر على "موافق".
- أعد تشغيل Outlook. أغلق Outlook ، وانتظر 5 ثوانٍ ، ثم أعد تشغيله.
كيف يمكنني تمكين الوظيفة الإضافية Microsoft Teams في Outlook؟
في Outlook ، حدد ملف ، ثم خيارات. في مربع الحوار خيارات Outlook ، حدد علامة التبويب الوظائف الإضافية. إذا تم إدراج الوظيفة الإضافية Teams Meeting كوظيفة إضافية معطلة للتطبيق ، ضمن إدارة ، حدد وظائف COM الإضافية وانقر فوق انتقال. حدد خانة الاختيار الموجودة بجانب Microsoft Teams Meeting Add-in لـ Microsoft Office.
كيف يمكنني تنشيط الوظائف الإضافية في Outlook؟
- في Outlook ، انقر فوق ملف -> إدارة الوظائف الإضافية. في Outlook Web App ، انقر فوق الإعدادات. في Outlook ، انقر فوق ملف -> إدارة الوظائف الإضافية.
- في قسم إدارة الوظائف الإضافية ، في العمود ممكّن ، حدد خانة الاختيار للوظيفة الإضافية التي تريد تمكينها.
لماذا تفتقد الوظيفة الإضافية Teams من Outlook؟
إذا استمرت الوظيفة الإضافية في عدم ظهورها ، فتحقق مما إذا كانت معطلة في Outlook: في Outlook ، في علامة التبويب ملف ، حدد خيارات. في مربع الحوار خيارات Outlook ، حدد الوظائف الإضافية. إذا كانت الوظيفة الإضافية Teams Meeting مدرجة كوظيفة إضافية معطلة للتطبيق ، فحدد وظائف COM الإضافية ضمن إدارة ، ثم حدد انتقال.


