تحديث 2024 أبريل: توقف عن تلقي رسائل الخطأ وإبطاء نظامك باستخدام أداة التحسين الخاصة بنا. احصل عليه الآن من الرابط التالي
- تحميل وتثبيت أداة الإصلاح هنا.
- دعها تفحص جهاز الكمبيوتر الخاص بك.
- الأداة بعد ذلك إصلاح جهاز الكمبيوتر الخاص بك.
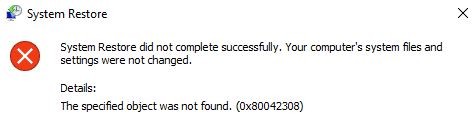
يعد استرداد النظام طريقة استرداد مستخدمة على نطاق واسع لمستخدمي Windows. إذا كانت هناك مشكلة مفاجئة في نظام التشغيل Windows الخاص بك ، فإن System Restore (استعادة النظام) يسمح لك بإعادة نظام التشغيل الخاص بك إلى آخر حالة عمل له. ولكن ماذا تفعل إذا لم تتمكن من إنشاء نقطة استعادة للنظام على الإطلاق؟ تتناول هذه المقالة مثل هذه المشكلة عندما يتعذر على Windows إنشاء نقطة استعادة للنظام.
عند إنشاء نقطة استعادة النظام يدويًا ، قد تتلقى رسالة الخطأ التالية:
تعذر إنشاء نقطة الاستعادة للسبب التالي:
لم يتم العثور على الكائن المحدد. (0x80042308)
حاول مرة اخرى.
إذا كنت في نفس الموقف وتواجه هذه المشكلة على نظام التشغيل Windows 10 أو إصدار سابق ، يمكنك تجربة الخطوات التالية الفعالة للغاية لحل هذه المشكلة.
ما سبب رمز خطأ نقطة استعادة النظام 0x80042308؟

قبل أن ننتقل إلى الحلول ، دعنا أولاً نفهم الأسباب الرئيسية.
- قطاعات تالفة على القرص الصلب
- خدمة النسخ الاحتياطي لوحدة التخزين التالفة أو VSS
- لا توجد مساحة قرص كافية على الأقراص
- تغيير إذن برامج الأمان التابعة لجهة خارجية.
كيفية التخلص من رمز خطأ نقطة استعادة النظام 0x80042308؟
تحديث أبريل 2024:
يمكنك الآن منع مشاكل الكمبيوتر باستخدام هذه الأداة ، مثل حمايتك من فقدان الملفات والبرامج الضارة. بالإضافة إلى أنها طريقة رائعة لتحسين جهاز الكمبيوتر الخاص بك لتحقيق أقصى أداء. يعمل البرنامج على إصلاح الأخطاء الشائعة التي قد تحدث على أنظمة Windows بسهولة - لا حاجة لساعات من استكشاف الأخطاء وإصلاحها عندما يكون لديك الحل الأمثل في متناول يدك:
- الخطوة 1: تنزيل أداة إصلاح أجهزة الكمبيوتر ومحسنها (Windows 10 ، 8 ، 7 ، XP ، Vista - Microsoft Gold Certified).
- الخطوة 2: انقر فوق "بدء المسح الضوئي"للعثور على مشاكل تسجيل Windows التي قد تسبب مشاكل في الكمبيوتر.
- الخطوة 3: انقر فوق "إصلاح الكل"لإصلاح جميع القضايا.

أضف المزيد uقيمة حكيم على دمساحة isk
من المحتمل أن يكون استخدام مساحة القرص في نظام التشغيل لديك مضبوطًا على 0 بدلاً من 3 أو 5٪. أسهل طريقة لحل هذه المشكلة هي زيادة قيمة استخدام مساحة القرص.
- اكتب Create Restore Point في شريط البحث وانقر فوق Open.
- انقر فوق علامة التبويب System Protection (حماية النظام) وحدد Local drive (C :) (System).
- انقر فوق تكوين للمتابعة.
- في النافذة التالية ، تحقق من شريط التمرير Maximum Use واسحبه إلى 3٪.
- ثم انقر فوق "تطبيق" لحفظ التغييرات وانقر فوق "موافق".
- أخيرًا ، أعد تشغيل الكمبيوتر.
حذف نقاط الاستعادة السابقة
- اكتب Create Restore Point في شريط البحث وانقر فوق Open.
- انقر فوق علامة التبويب System Protection (حماية النظام) وحدد محرك الأقراص المحلي (C :) (النظام).
- الآن انقر فوق تكوين لتغيير الإعدادات.
- انقر فوق الدائرة بجوار تعطيل حماية النظام لتمكين الخيار ، وحدد تطبيق لحفظ التغييرات التي أجريتها للتو.
- عندما تظهر نافذة لتأكيد الإجراء ، انقر فوق "نعم". سيؤدي هذا إلى حذف جميع نقاط استعادة Windows السابقة ، بما في ذلك النقاط التالفة.
- بعد حذف نقاط الاستعادة السابقة ، ستحتاج إلى تمكين هذا الخيار مرة أخرى لإنشاء نقاط جديدة في المستقبل.
- اتبع الخطوات الثلاث الأولى مرة أخرى ، ولكن هذه المرة انقر على الدائرة بجوار تمكين حماية النظام.
- حدد تطبيق لحفظ التغييرات وإعادة تشغيل الكمبيوتر.
إذا كانت المشكلة ناتجة عن نقاط استعادة النظام التالفة ، فيمكنك حذفها لإصلاح المشكلة. يجب أن تكون الآن قادرًا على إنشاء نقاط جديدة واستخدامها دون أي مشاكل.
قم بتشغيل فحص CHKDSK
- اكتب cmd في شريط البحث وانقر فوق تشغيل كمسؤول لتشغيل سطر الأوامر الموسع.
- في موجه الأوامر ، اكتب الأمر أدناه واضغط على Enter.
chkdsk / ص - انتظر حتى يكتمل الفحص ، ثم أعد تشغيل الكمبيوتر.
إذا كانت المشكلة ناتجة عن خطأ في محرك الأقراص الثابتة ، فيمكنك حلها باتباع الخطوات المذكورة أعلاه.
إعادة تشغيل النسخ الاحتياطي لوحدة التخزين
- اكتب الخدمات في مربع البحث وانقر فوق فتح.
- في نافذة الخدمات ، ابحث عن Volume Shadow Copying وانقر بزر الماوس الأيمن فوقه.
- حدد إيقاف لتعطيل الخدمة مؤقتًا.
- الآن انقر بزر الماوس الأيمن فوق Volume Shadow Copy مرة أخرى وهذه المرة حدد Start.
- ثم حدد خصائص بالنقر بزر الماوس الأيمن على نفس الخدمة.
- في علامة التبويب عام ، انقر فوق القائمة المنسدلة ضمن نوع بدء التشغيل وحدد يدوي.
- تأكد أيضًا من تشغيل حالة الخدمة.
- أخيرًا ، انقر فوق "موافق" لحفظ التغييرات التي أجريتها للتو وتأكد من حل المشكلة.
نصيحة الخبراء: تقوم أداة الإصلاح هذه بفحص المستودعات واستبدال الملفات التالفة أو المفقودة إذا لم تنجح أي من هذه الطرق. إنه يعمل بشكل جيد في معظم الحالات التي تكون فيها المشكلة بسبب تلف النظام. ستعمل هذه الأداة أيضًا على تحسين نظامك لتحقيق أقصى قدر من الأداء. يمكن تنزيله بواسطة بالضغط هنا
الأسئلة المتكررة
كيف أصلح خطأ نقطة الاستعادة؟
- تحقق من تمكين استعادة النظام.
- استخدم أداة استرداد خاصة.
- حاول إنشاء نقطة استعادة يدويًا.
- تعطيل برنامج مكافحة الفيروسات الخاص بك.
- قم بتشغيل استعادة النظام في الوضع الآمن.
- تحقق من القرص الصلب الخاص بك عن الأخطاء.
- قم بتشغيل فحص SFC.
- قم بتشغيل فحص SFC قبل بدء تشغيل Windows.
كيف يمكنني إصلاح فشل استعادة النظام؟
- انتقل إلى تحديد الخيارات -> استكشاف الأخطاء وإصلاحها -> خيارات متقدمة -> خيارات التمهيد -> إعادة التشغيل.
- اضغط على F6 لتحديد تمكين الوضع الآمن باستخدام سطر أوامر لتشغيل استرداد النظام.
- قم بتشغيل ملف rstrui.exe لفتحه إذا لزم الأمر.
كيف يمكنني استعادة Windows 10 إذا لم تكن هناك نقطة استعادة؟
- تأكد من تمكين استعادة النظام.
- قم بإنشاء نقاط استعادة يدويًا.
- تحقق من القرص الصلب الخاص بك باستخدام Disk Cleanup.
- تحقق من حالة محرك الأقراص الثابتة باستخدام سطر الأوامر.
- قم باستعادة الإصدار السابق من Windows 10.
- أعد تشغيل جهاز الكمبيوتر الخاص بك.
لماذا فشل استعادة النظام؟
قد يفشل استرداد النظام لأن بعض البرامج الموجودة على جهاز الكمبيوتر الخاص بك لا تفهم أو تحترم استرداد النظام. عادةً ما تكون منتجات الحماية من الفيروسات والبرامج الضارة هي الجناة ، بالإضافة إلى البرامج الأخرى التي يتم تحميلها عادةً لأداء بعض الخدمات في الخلفية.


