تحديث 2024 أبريل: توقف عن تلقي رسائل الخطأ وإبطاء نظامك باستخدام أداة التحسين الخاصة بنا. احصل عليه الآن من الرابط التالي
- تحميل وتثبيت أداة الإصلاح هنا.
- دعها تفحص جهاز الكمبيوتر الخاص بك.
- الأداة بعد ذلك إصلاح جهاز الكمبيوتر الخاص بك.
إحدى الطرق لمشاركة تقويم Outlook الخاص بك مع الآخرين هي تصدير تقويم Outlook الخاص بك ثم استيراده إلى مجلد تقويم Outlook الخاص بشخص آخر. لكن السؤال هو كيف يتم تصديرها. ستتعلم في البرامج التعليمية التالية كيفية تصدير تقويم Outlook الخاص بك إلى ملف جداول البيانات إكسل.
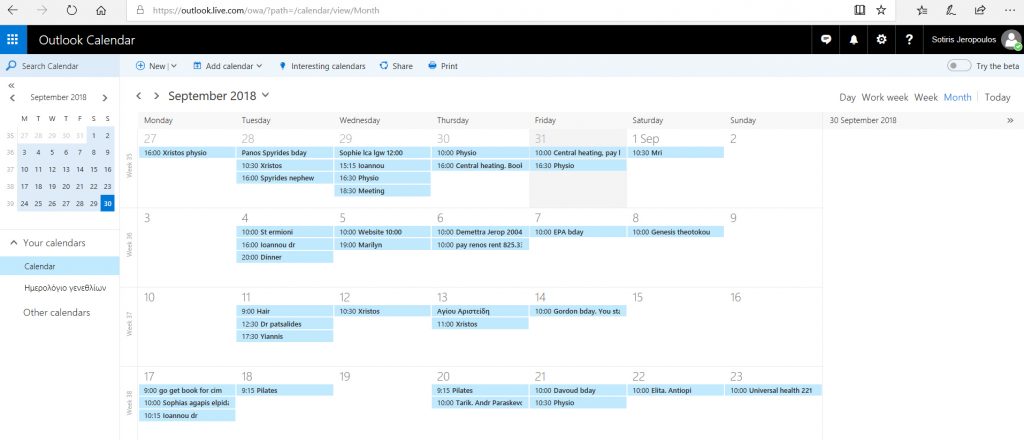
تصدير تقويم Outlook في Windows
تدعم Microsoft حاليًا أربعة إصدارات من Outlook على Windows: Outlook 2010 و Outlook 2013 و Outlook 2016 و Outlook 2019. تتشابه وظائف التصدير الأساسية جدًا في هذه التطبيقات ، ولكن في Outlook 2013 ، قامت Microsoft بتحسين مظهر ووظيفة عميل البريد الإلكتروني الخاص بها بشكل كبير مقارنةً بـ Office 2010. تُجري إصدارات Outlook لما بعد 2013 تغييرات قليلة أو معدومة في عملية التصدير.
في هذا البرنامج التعليمي ، سنستخدم لقطات شاشة لبرنامج Outlook 2016 لنقل التقويم إلى ملف CSV. تتشابه خطوات تصدير جهات الاتصال من Outlook تقريبًا ، ولكن مع تغيير طفيف سنبرزها.
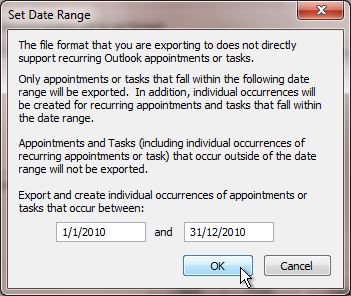
- ابدأ Outlook وانتقل إلى "ملف"> "فتح"> "استيراد".
- سيفتح معالج ويرشدك خلال العملية. حدد "تصدير إلى ملف" وانقر على "التالي".
- حدد "قيم مفصولة بفواصل (Windows)" وانقر فوق "التالي".
- حدد "التقويم" من القائمة المنسدلة وانقر فوق "التالي".
- انقر فوق الزر "استعراض…" وأدخل الملف والمجلد الذي تريد حفظ الملف الذي تم تصديره فيه. في الصورة أدناه ، يمكنك أن ترى أنه سيتم حفظ الملف على سطح المكتب لسهولة الوصول إليه. عند الانتهاء ، انقر فوق "التالي".
- نحتاج الآن إلى إخبار Outlook بحقول البيانات التي يجب تضمينها في التصدير وأيها لا يجب تضمينه. انقر فوق "تعيين الحقول المخصصة ...".
تحديث أبريل 2024:
يمكنك الآن منع مشاكل الكمبيوتر باستخدام هذه الأداة ، مثل حمايتك من فقدان الملفات والبرامج الضارة. بالإضافة إلى أنها طريقة رائعة لتحسين جهاز الكمبيوتر الخاص بك لتحقيق أقصى أداء. يعمل البرنامج على إصلاح الأخطاء الشائعة التي قد تحدث على أنظمة Windows بسهولة - لا حاجة لساعات من استكشاف الأخطاء وإصلاحها عندما يكون لديك الحل الأمثل في متناول يدك:
- الخطوة 1: تنزيل أداة إصلاح أجهزة الكمبيوتر ومحسنها (Windows 10 ، 8 ، 7 ، XP ، Vista - Microsoft Gold Certified).
- الخطوة 2: انقر فوق "بدء المسح الضوئي"للعثور على مشاكل تسجيل Windows التي قد تسبب مشاكل في الكمبيوتر.
- الخطوة 3: انقر فوق "إصلاح الكل"لإصلاح جميع القضايا.
- الحقول المتاحة على اليسار والحقول المحددة على اليمين. لإجراء استيراد ناجح إلى تقويم سطح المكتب ، تحتاج إلى "تاريخ البدء" و "الموضوع" و "الوصف". تأكد من توفر هذه الرؤوس الثلاثة في النافذة اليمنى ، كما هو موضح في الشكل أدناه. إذا لم تكن موجودة ، فستحتاج إلى سحبها من اليسار. ثم انقر فوق "موافق".
- ستعود إلى النافذة التي تركتها في الخطوة 6. انقر فوق "إنهاء" وسيُطلب منك تحديد الفترة التي تريدها. هذا يعني أنه سيتم تجاهل أي تواريخ خارج النطاق الذي أدخلته. إذا كنت ترغب في ذلك ، يمكنك تغيير النطاق لتضمين أو استبعاد البيانات المطلوبة. تذكر أن تحتفظ بتنسيق التاريخ. لإكمال عملية التصدير ، انقر فوق "موافق".
- سيستغرق Outlook دقيقة لحفظ:
- يمكنك بعد ذلك استيراد ملف CSV المحفوظ إلى تقويم سطح المكتب.

وفي الختام
بمجرد إغلاق نافذة التقدم ، سيتوقف التصدير. انتقل إلى الموقع الذي حفظت فيه ملف CSV وافتحه في البرنامج الذي تختاره. سترى بعد ذلك تواريخ كل موعد في التقويم الخاص بك في النطاق الزمني الذي اخترته.
تتضمن البيانات أكثر مما عرضناه هنا. يتم تضمين كل من المنظم والمشاركين والموقع والفئة والحساسية وغيرها من المعلومات. يمكنك الآن إجراء أي تحليل للبيانات ترغب فيه.
نصيحة الخبراء: تقوم أداة الإصلاح هذه بفحص المستودعات واستبدال الملفات التالفة أو المفقودة إذا لم تنجح أي من هذه الطرق. إنه يعمل بشكل جيد في معظم الحالات التي تكون فيها المشكلة بسبب تلف النظام. ستعمل هذه الأداة أيضًا على تحسين نظامك لتحقيق أقصى قدر من الأداء. يمكن تنزيله بواسطة بالضغط هنا

CCNA، Web Developer، PC Troubleshooter
أنا متحمس للكمبيوتر وممارس تكنولوجيا المعلومات. لدي سنوات من الخبرة ورائي في برمجة الكمبيوتر واستكشاف الأخطاء وإصلاحها وإصلاح الأجهزة. أنا متخصص في تطوير المواقع وتصميم قواعد البيانات. لدي أيضًا شهادة CCNA لتصميم الشبكات واستكشاف الأخطاء وإصلاحها.

