تحديث 2024 أبريل: توقف عن تلقي رسائل الخطأ وإبطاء نظامك باستخدام أداة التحسين الخاصة بنا. احصل عليه الآن من الرابط التالي
- تحميل وتثبيت أداة الإصلاح هنا.
- دعها تفحص جهاز الكمبيوتر الخاص بك.
- الأداة بعد ذلك إصلاح جهاز الكمبيوتر الخاص بك.

طابعة Dell هي الطابعة الأكثر شيوعًا وهواة الكمبيوتر يحبون طابعة Dell لميزاتها المثيرة. طابعة ديل مزودة بتقنية الطباعة بالأبيض والأسود وتعمل بتقنية الليزر.
لنفترض أن طابعة Dell الخاصة بك لا يمكنها طباعة صفحة ، لذلك في هذه المقالة ، سنشرح كيفية جعل طابعة Dell لديك لا تطبع باللون الأسود وهي مشكلة شائعة جدًا مع طابعات Dell لحلها.
لماذا طابعة ديل لا تطبع بالأسود؟

- مشكلة برنامج تشغيل الطابعة
- بيانات المصدر غير كافية
- مشكلة في الطباعة على الورق
- مشكلة في رأس الطباعة
- مشاكل مع خرطوشة الحبر
كيفية إصلاح طابعة Dell التي لا تطبع بالأسود؟
تحديث أبريل 2024:
يمكنك الآن منع مشاكل الكمبيوتر باستخدام هذه الأداة ، مثل حمايتك من فقدان الملفات والبرامج الضارة. بالإضافة إلى أنها طريقة رائعة لتحسين جهاز الكمبيوتر الخاص بك لتحقيق أقصى أداء. يعمل البرنامج على إصلاح الأخطاء الشائعة التي قد تحدث على أنظمة Windows بسهولة - لا حاجة لساعات من استكشاف الأخطاء وإصلاحها عندما يكون لديك الحل الأمثل في متناول يدك:
- الخطوة 1: تنزيل أداة إصلاح أجهزة الكمبيوتر ومحسنها (Windows 10 ، 8 ، 7 ، XP ، Vista - Microsoft Gold Certified).
- الخطوة 2: انقر فوق "بدء المسح الضوئي"للعثور على مشاكل تسجيل Windows التي قد تسبب مشاكل في الكمبيوتر.
- الخطوة 3: انقر فوق "إصلاح الكل"لإصلاح جميع القضايا.
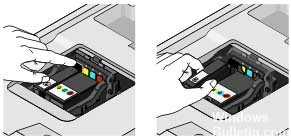
أعد تركيب الخرطوشة السوداء
- افتح الطابعة عن طريق رفع سرير الماسح الضوئي. اضغط على اللسان الموجود خلف خرطوشة الحبر الأسود.
- اضغط على اللسان الموجود في الجزء الخلفي من خرطوشة الحبر لتحريرها ، ثم قم بإزالتها.
- أعد تثبيت الخرطوشة ، واضغط عليها لأسفل وللداخل حتى تسمع صوت طقطقة ، ثم حاول طباعة الصفحة مرة أخرى.
قم بتنظيف ومحاذاة الخرطوشة
- انقر فوق الزر "ابدأ".
- انقر فوق كافة البرامج أو البرامج وحدد مجلد طابعات Dell ، ثم انقر فوق طابعة منزلية من Dell.
- حدد طابعتك من القائمة المنسدلة أعلى النافذة.
- انقر فوق علامة التبويب الصيانة ، ثم انقر فوق التنظيف العميق للخرطوشة.
- قم بتنظيف عميق مرة ثانية إذا لزم الأمر.
- انقر فوق الزر Align Cartridges.
- حاول الآن طباعة أي صفحة ومعرفة ما إذا كان قد تم حل المشكلة.
نصيحة الخبراء: تقوم أداة الإصلاح هذه بفحص المستودعات واستبدال الملفات التالفة أو المفقودة إذا لم تنجح أي من هذه الطرق. إنه يعمل بشكل جيد في معظم الحالات التي تكون فيها المشكلة بسبب تلف النظام. ستعمل هذه الأداة أيضًا على تحسين نظامك لتحقيق أقصى قدر من الأداء. يمكن تنزيله بواسطة بالضغط هنا
الأسئلة المتكررة
كيف أقوم بإعادة تعيين خرطوشة حبر من Dell؟
اضغط على شريحة إعادة الضبط مقابل شريحة الخرطوشة ، ثم اضغط باستمرار على الزر الصغير في شريحة إعادة تعيين كوداك لمدة ثلاث إلى أربع ثوانٍ. يجب إعادة تعيين الخرطوشة بعد ذلك ويجب أن تدرك الطابعة أن مستوى الحبر ممتلئ.
كيف يمكنني إعادة تعيين طابعة Dell الخاصة بي؟
- قم بإيقاف تشغيل الطابعة.
- اضغط مع الاستمرار على مفتاحي السهم الأيمن والأيسر ü.
- قم بتشغيل الطابعة.
- انقر بزر الماوس الأيمن فوق "إعدادات المصنع" وحدد خانة الاختيار.
- انقر بزر الماوس الأيمن فوق "استعادة القاعدة" أو "استعادة STD NE" وحدد خانة الاختيار.
- أثناء استعادة الإعدادات ، ستظهر "إرسال التغييرات" على الشاشة.
لماذا لا تطبع طابعتي بالأسود عندما تكون ممتلئة بالحبر؟
تأكد من عدم انسداد فتحات التهوية الموجودة في الخراطيش. حاول استخدام خرطوشة مختلفة لمعرفة ما إذا كانت طابعتك تتعرف على الخراطيش. إذا كانت طابعتك تعمل مسبقًا مع خرطوشة قديمة ، فحاول إعادة تثبيت الخرطوشة القديمة ومعرفة ما إذا كانت طابعتك تخرج أي نوع من الصور - أي ظل رمادي سيفي بالغرض.


