تم التحديث في مايو 2024: توقف عن تلقي رسائل الخطأ وإبطاء نظامك باستخدام أداة التحسين الخاصة بنا. احصل عليه الآن من الرابط التالي
- تحميل وتثبيت أداة الإصلاح هنا.
- دعها تفحص جهاز الكمبيوتر الخاص بك.
- الأداة بعد ذلك إصلاح جهاز الكمبيوتر الخاص بك.
منذ آخر تحديثات Windows 10 من Microsoft ، أبلغ العديد من المستخدمين عن مشاكل في بطاقات الرسومات الخاصة بهم لم تعد تعمل بشكل صحيح أو تفشل تمامًا. هذه المشكلة ليست فريدة بأي حال من الأحوال لوحدات معالجة الرسومات NVIDIA. منذ ذلك الحين ، أصدرت الشركات المصنعة لـ MS Windows تحديثات جديدة تحاول حل المشكلات. ومع ذلك ، فإن النتائج تعتمد على الجهاز وتكوين جهاز الكمبيوتر الخاص بك. إذا كنت تواجه مشكلات مماثلة مع وحدة معالجة الرسومات الخاصة بك ، فسوف يعلمك هذا الدليل كيفية إعادة تعيين برامج تشغيل NVIDIA في نظام التشغيل Windows 10. تتضمن المشكلات الشاشات الزرقاء أثناء ممارسة الألعاب ، وانخفاض الإطارات في الثانية (FPS) والأخطاء العرضية عند محاولة تشغيل ألعاب معينة.
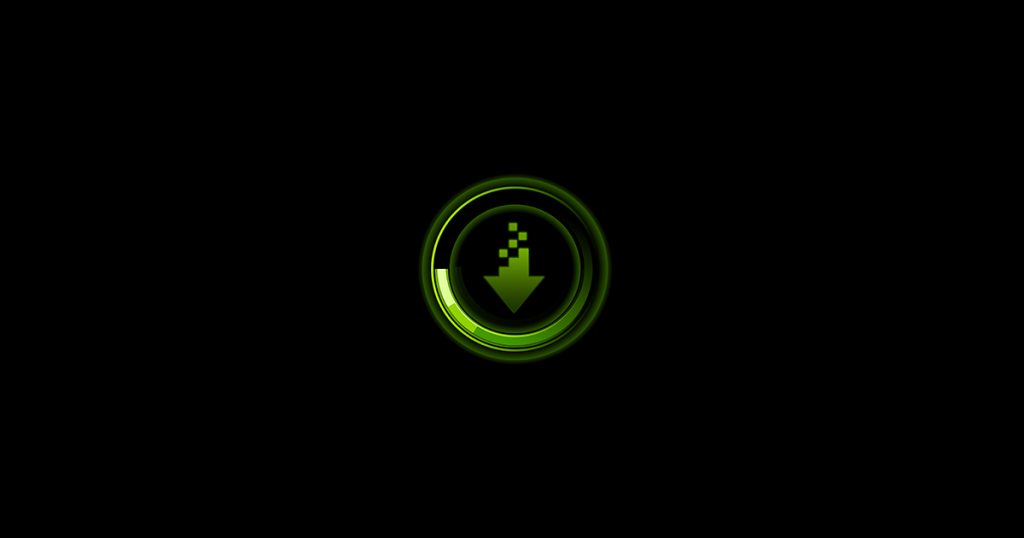
عادة، تحديثات السائق يمكن أن يحسن أداء جهاز الكمبيوتر الخاص بك ويضيف ميزات جديدة إلى تجربة الألعاب الخاصة بك. ومع ذلك ، عندما يكون هناك العديد من الشركات المسؤولة عن أجزاء مختلفة من بنية الكمبيوتر الخاص بك ، فقد تواجه مشاكل ، مشاكل التوافق بين التحديثات المختلفة الصادرة عن بائعين مختلفين. يمكن أن يؤدي استرجاع برامج التشغيل إلى إصدار سابق إلى حل مشكلات التوافق هذه.
قم بالاستعادة باستخدام إدارة الأجهزة

- اضغط على مفتاح Windows + R لفتح Run.
- اكتب devmgmt.msc وانقر فوق "موافق" لفتح "إدارة الأجهزة".
- في إدارة الأجهزة ، قم بتوسيع فئة بطاقات الرسومات.
- انقر بزر الماوس الأيمن فوق جهاز رسومات NVIDIA وحدد خصائص.
- في نافذة "الخصائص" ، افتح علامة التبويب "برنامج التشغيل".
- انتبه إلى إصدار السائق والتاريخ.
- انقر فوق الزر استرجاع برنامج التشغيل.
- في نافذة Rollback Driver Package ، حدد السبب وانقر فوق Yes.
- سيقوم Windows باستعادة برنامج التشغيل إلى إصدار سابق.
- ثم افتح علامة التبويب Driver مرة أخرى وتحقق من تاريخ وإصدار برنامج التشغيل للتأكد من نجاح عملية الاستعادة.
تحديث مايو 2024:
يمكنك الآن منع مشاكل الكمبيوتر باستخدام هذه الأداة ، مثل حمايتك من فقدان الملفات والبرامج الضارة. بالإضافة إلى أنها طريقة رائعة لتحسين جهاز الكمبيوتر الخاص بك لتحقيق أقصى أداء. يعمل البرنامج على إصلاح الأخطاء الشائعة التي قد تحدث على أنظمة Windows بسهولة - لا حاجة لساعات من استكشاف الأخطاء وإصلاحها عندما يكون لديك الحل الأمثل في متناول يدك:
- الخطوة 1: تنزيل أداة إصلاح أجهزة الكمبيوتر ومحسنها (Windows 10 ، 8 ، 7 ، XP ، Vista - Microsoft Gold Certified).
- الخطوة 2: انقر فوق "بدء المسح الضوئي"للعثور على مشاكل تسجيل Windows التي قد تسبب مشاكل في الكمبيوتر.
- الخطوة 3: انقر فوق "إصلاح الكل"لإصلاح جميع القضايا.
ماذا أفعل إذا كان زر التراجع عن السائق غير نشط؟
إذا كان زر استرجاع برنامج التشغيل في إدارة الأجهزة غير نشط ، فلن يتمكن Windows من العثور على برنامج تشغيل NVIDIA للتراجع. في هذه الحالة ، سوف تحتاج إلى تحميل يدويا وتثبيت إصدار أقدم من برنامج تشغيل NVIDIA. تعلم كيف تفعل هذا.
- قم بتنزيل أحدث إصدار عمل من برنامج تشغيل NVIDIA لوحدة معالجة الرسومات الخاصة بك. يمكنك العثور على برنامج تشغيل NVIDIA على الموقع الرسمي.
- اضغط على مفتاح Windows + R.
- اكتب devmgmt.msc وانقر فوق موافق.
- في إدارة الأجهزة ، قم بتوسيع بطاقات الرسومات.
- انقر بزر الماوس الأيمن فوق جهاز رسومات NVIDIA وحدد تحديث برنامج التشغيل.
- حدد خيار My Computer Browser لبرنامج التشغيل.
- انقر فوق الزر Browse ، وحدد برنامج تشغيل NVIDIA الذي تم تنزيله وانقر فوق Open.
- انقر فوق التالي وانتظر حتى يقوم Windows بتثبيت برنامج التشغيل.
- بمجرد التثبيت ، انتقل إلى علامة التبويب برنامج التشغيل وتحقق لمعرفة ما إذا تم تغيير إصدار برنامج التشغيل وتاريخه لتأكيد التثبيت.
العودة إلى إصدار سابق من Windows 10

يواجه بعض مستخدمي برنامج تشغيل Nvidia مشاكل بعد تحديث إصداراتهم من Windows. إذا كان هذا التحديث يمثل مشكلة ولم تعمل كلتا الطريقتين المذكورتين أعلاه من أجلك ، فيمكنك محاولة استعادة إصدار Windows 10 الخاص بك.
ملحوظة. لا يملك بعض مستخدمي Windows 10 الأحدث خيار استعادة برامج تشغيل Nvidia على أجهزة الكمبيوتر المحمول أو الكمبيوتر الشخصي. يمكن لأولئك الذين ليس لديهم خيارات الاسترداد في Windows 10 إزالة التحديثات باستخدام الإعدادات أدناه.
1) أدخل إعدادات Windows بالضغط على "Windows + i" أو بالنقر فوق رمز Windows في الزاوية اليسرى السفلية ثم النقر فوق رمز "الإعدادات". أنت الآن بحاجة إلى تحديد "التحديث والأمان" في نافذة الإعدادات.
2) يجب عليك الآن النقر فوق "محفوظات التحديث" في نافذة "Windows Update Center".
3) حدد الآن "إزالة التحديثات" في نافذة محفوظات التحديث.
4) الآن يمكنك تحديد أي تحديث تريد إزالته من قائمة التحديثات عن طريق تحديده والنقر فوق خيار إلغاء التثبيت.
ملحوظة. إذا كان لديك خيار العودة إلى إصدار سابق من Windows 10 ، كما هو موضح أدناه ، فانقر فوق الزر "ابدأ".
بعد تحديد خيار "الخطوات الأولى" ، كل ما عليك فعله هو النقر فوق "التالي" مرتين أو ثلاث مرات. قد تحتاج إلى تحديد سبب استعادة إصدار سابق من Windows.
نصيحة الخبراء: تقوم أداة الإصلاح هذه بفحص المستودعات واستبدال الملفات التالفة أو المفقودة إذا لم تنجح أي من هذه الطرق. إنه يعمل بشكل جيد في معظم الحالات التي تكون فيها المشكلة بسبب تلف النظام. ستعمل هذه الأداة أيضًا على تحسين نظامك لتحقيق أقصى قدر من الأداء. يمكن تنزيله بواسطة بالضغط هنا

CCNA، Web Developer، PC Troubleshooter
أنا متحمس للكمبيوتر وممارس تكنولوجيا المعلومات. لدي سنوات من الخبرة ورائي في برمجة الكمبيوتر واستكشاف الأخطاء وإصلاحها وإصلاح الأجهزة. أنا متخصص في تطوير المواقع وتصميم قواعد البيانات. لدي أيضًا شهادة CCNA لتصميم الشبكات واستكشاف الأخطاء وإصلاحها.

