تم التحديث في مايو 2024: توقف عن تلقي رسائل الخطأ وإبطاء نظامك باستخدام أداة التحسين الخاصة بنا. احصل عليه الآن من الرابط التالي
- تحميل وتثبيت أداة الإصلاح هنا.
- دعها تفحص جهاز الكمبيوتر الخاص بك.
- الأداة بعد ذلك إصلاح جهاز الكمبيوتر الخاص بك.
إذا حاولت إجراء تغييرات على ملف Excel ولكن واجهت خطأ يشير إلى أن الملف تم وضع علامة للقراءة فقط ، فهناك عدة طرق للتغلب على القيد. يُعد وضع علامة على ملف على أنه للقراءة فقط مفيدًا عندما ترسل ملفات إلى الزملاء أو الأصدقاء وترغب في منع أي تغييرات في المحتوى ، ولكنه في بعض الحالات يشكل عقبة. تعتمد الطريقة التي تستخدمها لحل مشكلة Microsoft Excel للقراءة فقط على كيفية جعل الملف للقراءة فقط ، ولكنها في أي حال بسيطة.
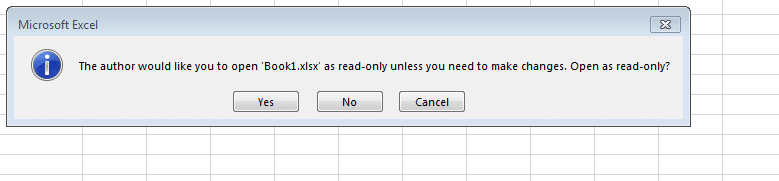
تمت قراءة Excel فقط من خلال "وضع علامة عليه باعتباره نهائيًا"
أحد الأسباب التي تجعل مستند Excel لديك محميًا ضد الكتابة هو أن المحرر وضع علامة عليه باعتباره نهائيًا. إذا كانت هذه هي الحالة ، يجب أن ترى الرسالة "تم وضع علامة عليها كنهائي" في أعلى المستند.
عندما يتم وضع علامة على المستند على أنه نهائي ، فمن المستحيل إجراء أي تغييرات عليه. في هذه الحالة ، لا يمكنك إدخال المستند أو تعديله أو حتى عرضه. ومع ذلك ، يمكن إزالته بسهولة. ما عليك سوى النقر فوق الزر "تعديل على أي حال" في نهاية الرسالة ويمكنك تعطيل وظيفة القراءة فقط في Excel.
أصبح ملف Excel للقراءة موصى به فقط بواسطة "حفظ باسم"
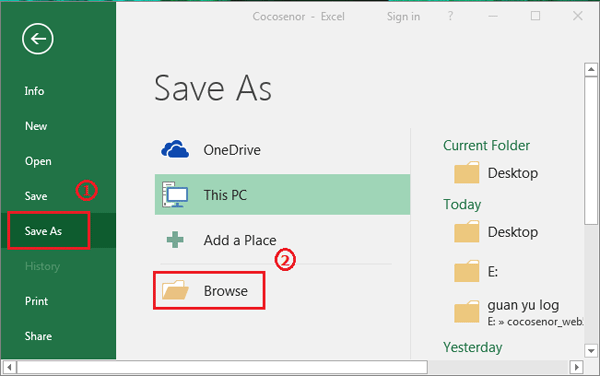
موقف آخر حيث يجب أن تدرك أن مستند Excel في وضع القراءة فقط ، ستتم مطالبتك بفتح المستند في وضع القراءة فقط ما لم تكن بحاجة إلى إجراء تغييرات. إذا كنت لا تريد إجراء أي تغييرات على المستند ، فما عليك سوى النقر فوق "نعم" ، وإذا كنت ترغب في تعديل المستند ، فما عليك سوى النقر فوق "لا" لفتحه.
لفتح ملف Excel من وضع القراءة فقط ، اتبع هذه الخطوات البسيطة:
تحديث مايو 2024:
يمكنك الآن منع مشاكل الكمبيوتر باستخدام هذه الأداة ، مثل حمايتك من فقدان الملفات والبرامج الضارة. بالإضافة إلى أنها طريقة رائعة لتحسين جهاز الكمبيوتر الخاص بك لتحقيق أقصى أداء. يعمل البرنامج على إصلاح الأخطاء الشائعة التي قد تحدث على أنظمة Windows بسهولة - لا حاجة لساعات من استكشاف الأخطاء وإصلاحها عندما يكون لديك الحل الأمثل في متناول يدك:
- الخطوة 1: تنزيل أداة إصلاح أجهزة الكمبيوتر ومحسنها (Windows 10 ، 8 ، 7 ، XP ، Vista - Microsoft Gold Certified).
- الخطوة 2: انقر فوق "بدء المسح الضوئي"للعثور على مشاكل تسجيل Windows التي قد تسبب مشاكل في الكمبيوتر.
- الخطوة 3: انقر فوق "إصلاح الكل"لإصلاح جميع القضايا.
- عندما تفتح مستند Excel لأول مرة وتتلقى رسالة تخبرك أن لديك ثلاثة خيارات لفتح المستند في وضع القراءة فقط ، ما عليك سوى النقر فوق "نعم" لفتح الملف في وضع القراءة فقط.
- إذا قمت بإجراء تغييرات على محتوى المستند وحاولت حفظها ، فستظهر رسالة جديدة تطالبك بحفظ نسخة من الملف وإعادة تسميتها. انقر فوق OK لفتح مربع الحوار Save As ، ثم انقر فوق Tools> General Options.
- في مربع الحوار "الخيارات العامة" الذي يظهر ، قم بإلغاء تحديد "موصى به للقراءة فقط" ثم انقر فوق موافق.
- مرة أخرى في مربع الحوار حفظ باسم ، انقر فوق حفظ. يؤدي هذا إلى إنشاء نسخة من ملف Excel الأصلي. لن يكون الملف المنسوخ للقراءة فقط ، ويمكنك الاستمرار في تحريره كما يحلو لك.
هل قمت بتعيين كلمة مرور؟
إذا طلب منك البرنامج كلمة مرور ولا يمكنك تذكرها ، فمن المحتمل أنها سيئة ، لكنها قابلة للإصلاح إذا كنت تعرف ما يجب القيام به.
بمجرد طلب كلمة المرور ، انقر فوق الزر "قراءة فقط". يفتح الجدول. انقر فوق ملف في شريط المهام. انقر الآن على "حفظ باسم" ، وانقر على "تصفح" ، ثم انقر على "أدوات".
في هذه النافذة ، انقر فوق علامة التبويب عام ؛ احذف كلمة المرور واضغط على Enter.
يمكنك بعد ذلك حذف الملف القديم وفتح ملف جديد.
فتح ملفات Excel المحمية بكلمة مرور للقراءة فقط
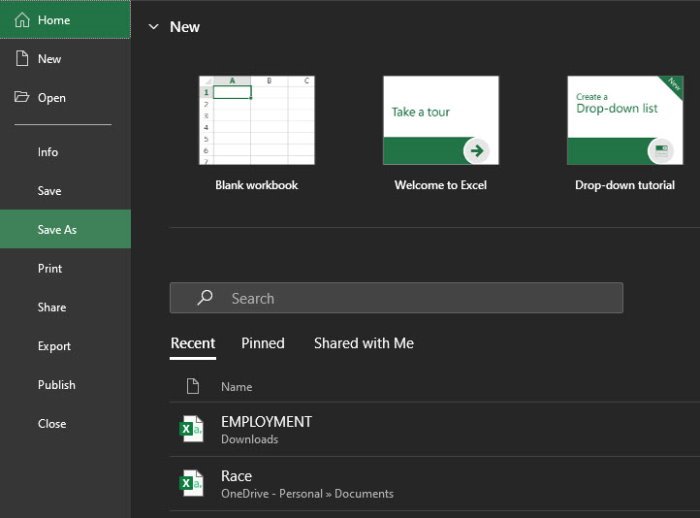
في بعض الأحيان يكون مصنف Excel الذي تحاول فتحه محميًا بكلمة مرور. إذا كانت هذه هي الحالة ، تظهر نافذة عند فتح المصنف مع تحذير ومكان لإدخال كلمة المرور. بدون كلمة المرور ، لا يمكنك تحرير الملف. فيما يلي إرشادات حول كيفية التغلب على هذه المشكلة:
- عندما يظهر مربع حوار كلمة المرور ، حدد خيار الفتح للقراءة فقط.
- انتقل إلى ملف وحدد حفظ باسم ، ثم تصفح.
- من هناك ، انقر فوق أدوات وحدد خيارات عامة.
- حذف الإدخال في حقل كلمة المرور للتغيير وانقر فوق موافق.
- افتح ملف Excel الجديد بدلاً من القديم.
- لإزالة كلمة المرور تمامًا ، يمكنك تنزيل أداة مساعدة تابعة لجهة خارجية ، ولكن هذا قليل بعض الشيء ، خاصة إذا قمت بكسر كلمة مرور شخص آخر. بدلاً من ذلك ، اطلب من الشخص الذي أرسل لك المستند نسخة قابلة للتحرير.
نصيحة الخبراء: تقوم أداة الإصلاح هذه بفحص المستودعات واستبدال الملفات التالفة أو المفقودة إذا لم تنجح أي من هذه الطرق. إنه يعمل بشكل جيد في معظم الحالات التي تكون فيها المشكلة بسبب تلف النظام. ستعمل هذه الأداة أيضًا على تحسين نظامك لتحقيق أقصى قدر من الأداء. يمكن تنزيله بواسطة بالضغط هنا

CCNA، Web Developer، PC Troubleshooter
أنا متحمس للكمبيوتر وممارس تكنولوجيا المعلومات. لدي سنوات من الخبرة ورائي في برمجة الكمبيوتر واستكشاف الأخطاء وإصلاحها وإصلاح الأجهزة. أنا متخصص في تطوير المواقع وتصميم قواعد البيانات. لدي أيضًا شهادة CCNA لتصميم الشبكات واستكشاف الأخطاء وإصلاحها.

