تحديث 2024 أبريل: توقف عن تلقي رسائل الخطأ وإبطاء نظامك باستخدام أداة التحسين الخاصة بنا. احصل عليه الآن من الرابط التالي
- تحميل وتثبيت أداة الإصلاح هنا.
- دعها تفحص جهاز الكمبيوتر الخاص بك.
- الأداة بعد ذلك إصلاح جهاز الكمبيوتر الخاص بك.
بشكل عام ، يتم استخدام تقنية طراز كائن المكون (COM) في Windows للاتصال واستخدام خدمات Windows لتطبيقات COM +. تتضمن تقنيات COM عناصر تحكم COM + و DCOM و ActiveX.
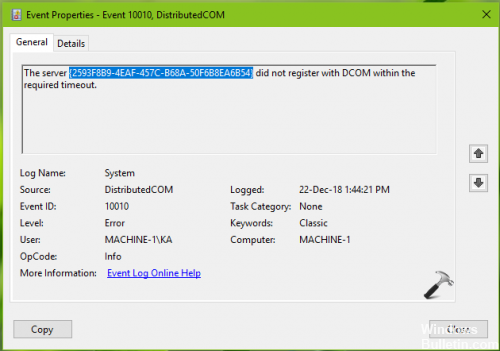
قد تحتاج بعض مكونات Windows إلى التسجيل في DCOM. إذا لم يكن الأمر كذلك ، فسترى أنه تم تسجيله في عارض الأحداث. في نافذة عارض الأحداث ، يمكنك العثور على هذا السجل ضمن سجلات Windows> النظام مع معرف الحدث 10010:
الخادم لم يتم التسجيل في DCOM خلال المهلة المطلوبة.
إعادة تعيين أذونات DCOM القياسية
ا. انقر فوق ابدأ ، حدد تشغيل ، اكتب dcomcnfg ، ثم اضغط على Enter.
ب. قم بتوسيع خدمات المكونات ، وانقر بزر الماوس الأيمن على "جهاز الكمبيوتر" واختر "خصائص".
ج. في القسم "خصائص اتصال COM الموزعة افتراضيًا" ، في علامة التبويب "الخصائص الافتراضية" ، تأكد من:
يتم ضبط مستوى المصادقة الافتراضي على تسجيل الدخول.
يتم تعيين مستوى التقليد الافتراضي لتحديد.
تحديث أبريل 2024:
يمكنك الآن منع مشاكل الكمبيوتر باستخدام هذه الأداة ، مثل حمايتك من فقدان الملفات والبرامج الضارة. بالإضافة إلى أنها طريقة رائعة لتحسين جهاز الكمبيوتر الخاص بك لتحقيق أقصى أداء. يعمل البرنامج على إصلاح الأخطاء الشائعة التي قد تحدث على أنظمة Windows بسهولة - لا حاجة لساعات من استكشاف الأخطاء وإصلاحها عندما يكون لديك الحل الأمثل في متناول يدك:
- الخطوة 1: تنزيل أداة إصلاح أجهزة الكمبيوتر ومحسنها (Windows 10 ، 8 ، 7 ، XP ، Vista - Microsoft Gold Certified).
- الخطوة 2: انقر فوق "بدء المسح الضوئي"للعثور على مشاكل تسجيل Windows التي قد تسبب مشاكل في الكمبيوتر.
- الخطوة 3: انقر فوق "إصلاح الكل"لإصلاح جميع القضايا.
استخدام خدمات المكونات

اضغط W8K + R ، اكتب dcomcnfgg في مربع الحوار Run ، ثم اضغط على Enter لفتح خدمات المكونات.
ضمن خدمات المكونات ، انقر فوق خدمات المكونات> الكمبيوتر> جهاز الكمبيوتر> جهاز الكمبيوتر> انقر بزر الماوس الأيمن فوق جهاز الكمبيوتر وحدد خصائص.
في صفحة الخصائص ، انتقل إلى علامة التبويب أمان COM. تحت أذونات الوصول ، انقر فوق "تغيير الافتراضي".
في نافذة أذونات الوصول ، تأكد من أنك قمت بتعيين التفويض الصحيح للكائنات في قسم المجموعة أو اسم المستخدم. انقر فوق موافق.
تحقق من خدمات اكتشاف خصائص منشورات موارد الوظيفة
- اكتب الخدمات في حقل بحث Windows 10 واضغط على Enter.
- قم بالتمرير لأسفل للعثور على إدخال منشور Resource Discovery.
- انقر نقرًا مزدوجًا فوقه وانتقل إلى علامة التبويب عام.
- تأكد من ضبط نوع البدء على يدوي (تشغيل).
- انقر فوق تطبيق لتطبيق التغييرات.
- تأكد أيضًا من تشغيل الخدمة. خلاف ذلك ، انقر فوق الزر "ابدأ" لبدء الخدمة.
إصلاح شهادة متجر ويندوز
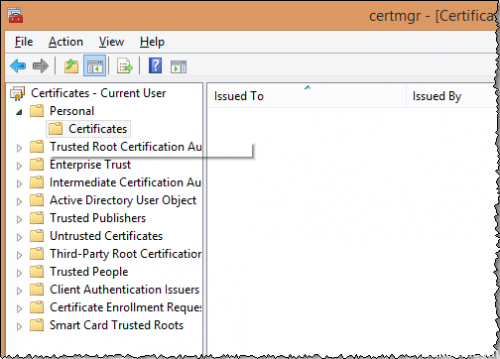
يبدو أن الخطأ "الخادم لم يسجل مع DCOM خلال المهلة المطلوبة "يمكن أيضًا أن يكون ناتجًا عن شهادة تطبيقات Windows Store. تمكن بعض المستخدمين من حل المشكلة عن طريق استكشاف المشكلات المتعلقة بمتجر Windows وإصلاحها. إذا كان هذا هو السبب الأساسي للمشكلة ، فإن استخدام استكشاف أخطاء تطبيقات Windows Store ستحل تلقائيًا محل الشهادة غير الصحيحة.
فيما يلي دليل سريع لاستخدام استكشاف الأخطاء وإصلاحها لتطبيقات Windows Store:
- اضغط على Windows + R لفتح نافذة وقت التشغيل. اكتب “control.exe / name Microsoft.Troubleshooting” واضغط على Enter لفتح استكشاف أخطاء Windows وإصلاحها.
- قم بالتمرير لأسفل للعثور على المشكلات الأخرى وحلها ، حدد تطبيقات Windows Store ، ثم انقر فوق تشغيل مستكشف الأخطاء ومصلحها.
- انتظر حتى يكتمل الفحص ، ثم اتبع الإرشادات التي تظهر على الشاشة لتطبيق التصحيح على شهادة Windows Store.
نصيحة الخبراء: تقوم أداة الإصلاح هذه بفحص المستودعات واستبدال الملفات التالفة أو المفقودة إذا لم تنجح أي من هذه الطرق. إنه يعمل بشكل جيد في معظم الحالات التي تكون فيها المشكلة بسبب تلف النظام. ستعمل هذه الأداة أيضًا على تحسين نظامك لتحقيق أقصى قدر من الأداء. يمكن تنزيله بواسطة بالضغط هنا

CCNA، Web Developer، PC Troubleshooter
أنا متحمس للكمبيوتر وممارس تكنولوجيا المعلومات. لدي سنوات من الخبرة ورائي في برمجة الكمبيوتر واستكشاف الأخطاء وإصلاحها وإصلاح الأجهزة. أنا متخصص في تطوير المواقع وتصميم قواعد البيانات. لدي أيضًا شهادة CCNA لتصميم الشبكات واستكشاف الأخطاء وإصلاحها.

