تم التحديث في مايو 2024: توقف عن تلقي رسائل الخطأ وإبطاء نظامك باستخدام أداة التحسين الخاصة بنا. احصل عليه الآن من الرابط التالي
- تحميل وتثبيت أداة الإصلاح هنا.
- دعها تفحص جهاز الكمبيوتر الخاص بك.
- الأداة بعد ذلك إصلاح جهاز الكمبيوتر الخاص بك.
يجب أن تكون منزعجًا عندما اشتريت لوحة مفاتيح لعبة قرصان ، ولكن تم الترحيب بك برسالة "لم يتم اكتشاف جهاز. يرجى توصيل جهاز ". لا يمكنك تخصيص ملفات تعريف لوحة المفاتيح ومصابيح LED لأن علامات تبويب الجهاز مظلمة باللون الرمادي وغير قابلة للنقر ، والتي كانت نقطة بيع مهمة. لا تقلق ، لست وحدك. وإليك بعض الطرق التي يمكن أن تساعدك في حل هذه المشكلة.

على الرغم من التحديثات المتكررة ، يواجه العديد من المستخدمين مشكلة عندما يرون رسالة "لم يتم اكتشاف جهاز" في البرنامج. هذه مشكلة شائعة جدًا تحدث عادةً في سيناريوهين:
- جهازك غير متصل بالكمبيوتر الخاص بك ، لذلك لا يستطيع محرك Corsair Utility اكتشافه.
- جهازك متصل بجهاز الكمبيوتر الخاص بك ، ويعمل أيضًا ، ولكن لا يتم اكتشافه بواسطة المحرك. هذا هو المكان الذي ستعمل فيه الوظائف الرئيسية (على سبيل المثال ، ستكتب لوحة المفاتيح وسيعمل الماوس) ، ولكن لا يمكن الوصول إلى التحكم RGB ووحدات الماكرو المتقدمة.
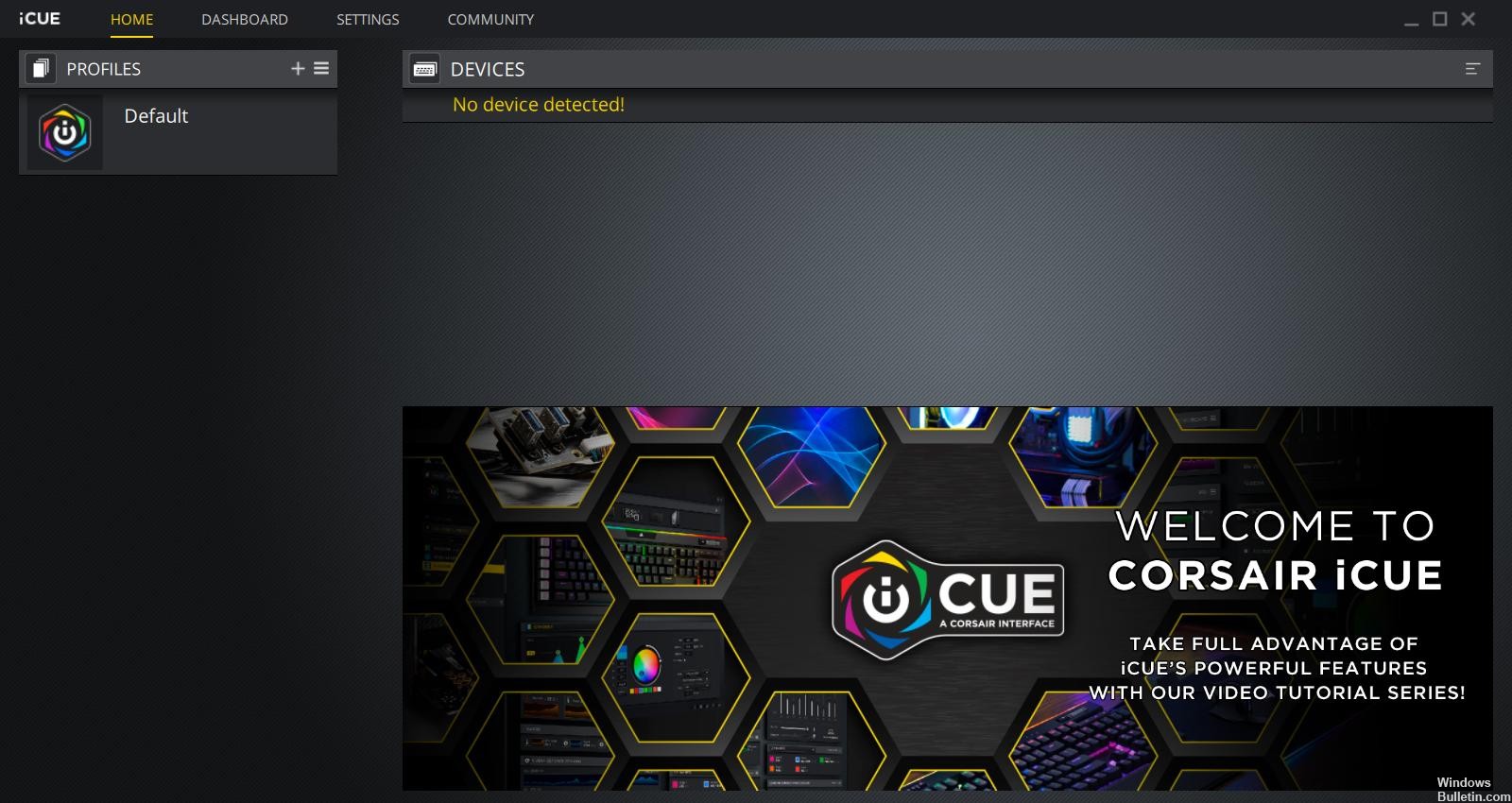
قم بتنزيل ملفات البرامج الثابتة مرة أخرى.
باستخدام هذه الطريقة ، يجب أولاً إلغاء تثبيت البرنامج. لأننا نريد التأكد من أن جهاز الكمبيوتر الخاص بك لا يتعطل بسبب ملفات التثبيت التالفة.
- قم بتنزيل أحدث إصدار من برنامج iCUE.
- توصيل لوحة المفاتيح.
- تثبيت iCUE.
- انقر بزر الماوس الأيمن فوق iCUE ، ثم انقر فوق تشغيل كمسؤول.
- قم بتنزيل البرنامج الثابت المحدد بواسطة iCUE عند بدء التشغيل.
- تثبيت البرامج الثابتة.
تحديث مايو 2024:
يمكنك الآن منع مشاكل الكمبيوتر باستخدام هذه الأداة ، مثل حمايتك من فقدان الملفات والبرامج الضارة. بالإضافة إلى أنها طريقة رائعة لتحسين جهاز الكمبيوتر الخاص بك لتحقيق أقصى أداء. يعمل البرنامج على إصلاح الأخطاء الشائعة التي قد تحدث على أنظمة Windows بسهولة - لا حاجة لساعات من استكشاف الأخطاء وإصلاحها عندما يكون لديك الحل الأمثل في متناول يدك:
- الخطوة 1: تنزيل أداة إصلاح أجهزة الكمبيوتر ومحسنها (Windows 10 ، 8 ، 7 ، XP ، Vista - Microsoft Gold Certified).
- الخطوة 2: انقر فوق "بدء المسح الضوئي"للعثور على مشاكل تسجيل Windows التي قد تسبب مشاكل في الكمبيوتر.
- الخطوة 3: انقر فوق "إصلاح الكل"لإصلاح جميع القضايا.
إعادة تشغيل محرك قرصان المساعدة
الخطوة الأولى في استكشاف الأخطاء وإصلاحها هي إعادة تشغيل تطبيق Corsair Utility Engine. غالبًا ، لا يستجيب البرنامج المحيطي أو يتصل بالأجهزة نظرًا لطبيعتها التقنية وتشغيلها.
إعادة تشغيل بسيطة لمحرك الأداة المساعدة تغلق النافذة الحالية ، يحذف جميع البيانات المؤقتة وإعادة تعيينهم في كل مرة تقوم بإعادة تشغيله.
- أغلق محرك المساعدة Corsair. الآن اضغط على Windows + R ، واكتب "Taskmgr" في مربع الحوار واضغط على Enter.
- في "إدارة المهام" ، ابحث عن عملية Corsair Utility Engine (CUE) ، وانقر بزر الماوس الأيمن عليها وحدد "إنهاء المهمة".
- تحقق أيضًا من الدرج ومعرفة ما إذا كان مثيل التطبيق قيد التشغيل. إذا كان الأمر كذلك ، انقر بزر الماوس الأيمن فوقه واختر
- أعد تشغيل المحرك الآن وتحقق مما إذا كانت المشكلة قد تم حلها. تذكر أيضًا إعادة توصيل جهازك.
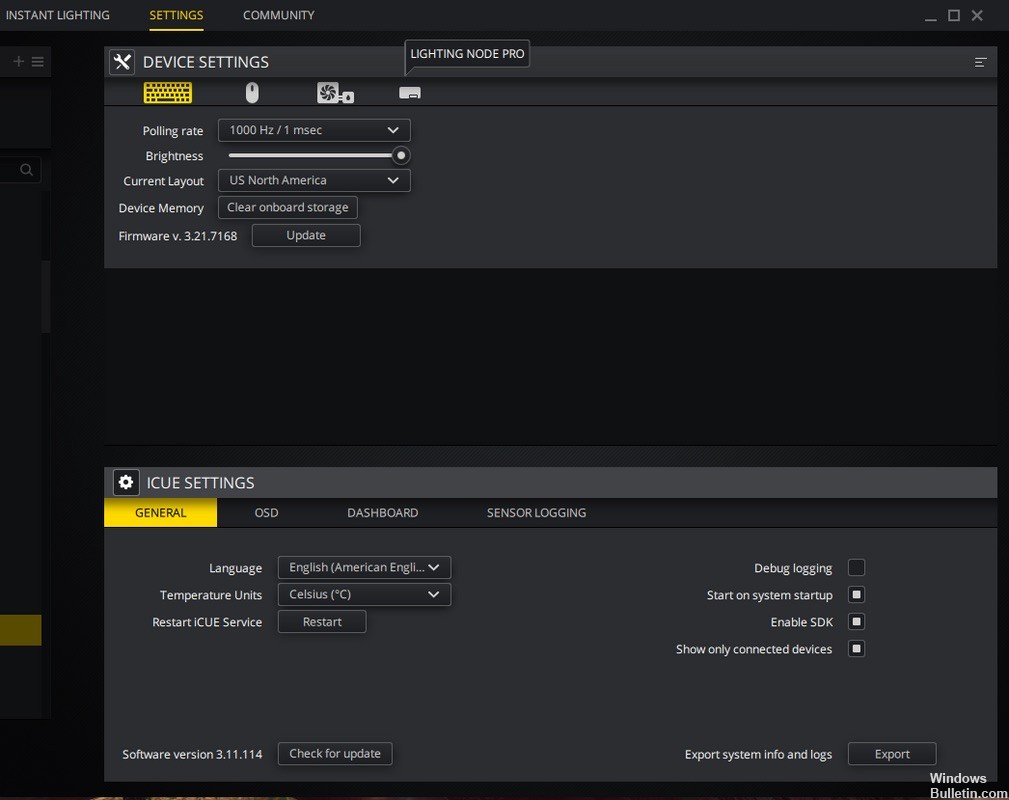
تعطيل الأجهزة الأخرى ذات الصلة
شيء واحد يمكنك تجربته هو إيقاف البرامج الأخرى التي لها علاقة بـ Corsair و iCUE. قد يكون هذا بسبب حقيقة أن برامج الطرف الثالث الأخرى قد تتداخل مع قرصان وتسبب المشكلة.
- افصل لوحة المفاتيح.
- اضغط على Windows Logo + R في وقت واحد لفتح حقل Run.
- اكتب “devmgmt.msc” واضغط على Enter.
- انقر فوق عرض وحدد إظهار الأجهزة المخفية.
- قم بتوسيع لوحة المفاتيح ، ثم قم بإلغاء تثبيت جميع الأجهزة المخفية أدناه.
- افتح لوحة التحكم وانقر على إلغاء تثبيت البرنامج.
تغيير منفذ USB

الشيء التالي الذي يمكننا القيام به هو تغيير منفذ USB المتصل به جهازك. عادةً ، يدعم محرك Corsair Utility Engine المنافذ 2.0 تمامًا ، ولكن في بعض الحالات واجهنا حالات تم فيها اكتشاف منافذ 3.0 فقط بواسطة الأداة المساعدة.
من المحتمل أيضًا أن منفذ USB الذي قمت بتوصيل جهازك به قد لا يعمل بشكل صحيح. يمكنه اكتشاف لوحة المفاتيح بالوظائف الأساسية ، لكنه لا يقوم بتنفيذ أي وظائف أخرى. في هذه الحالة ، نوصي بتغيير المنفذ الذي يتصل به الجهاز. حاول أيضًا استخدام المنافذ الموجودة في الجزء الخلفي من برج الكمبيوتر إذا كنت قد قمت بتوصيل المنافذ الأمامية. جرب جميع المجموعات ومعرفة ما إذا كان هناك شيء مناسب لك وسيكتشف محرك الأدوات المساعدة جهازك.
https://forum.corsair.com/v3/showthread.php?t=176535
نصيحة الخبراء: تقوم أداة الإصلاح هذه بفحص المستودعات واستبدال الملفات التالفة أو المفقودة إذا لم تنجح أي من هذه الطرق. إنه يعمل بشكل جيد في معظم الحالات التي تكون فيها المشكلة بسبب تلف النظام. ستعمل هذه الأداة أيضًا على تحسين نظامك لتحقيق أقصى قدر من الأداء. يمكن تنزيله بواسطة بالضغط هنا

CCNA، Web Developer، PC Troubleshooter
أنا متحمس للكمبيوتر وممارس تكنولوجيا المعلومات. لدي سنوات من الخبرة ورائي في برمجة الكمبيوتر واستكشاف الأخطاء وإصلاحها وإصلاح الأجهزة. أنا متخصص في تطوير المواقع وتصميم قواعد البيانات. لدي أيضًا شهادة CCNA لتصميم الشبكات واستكشاف الأخطاء وإصلاحها.

